Amazonでオンラインコードを購入して、Microsoft 365のライセンスを更新する方法を解説します。
年に1回しかやらない作業なので、忘れがちになりますし、手順が変わることもあるので、書き残します。
こんな方に参考にしていただけます。
- Microsoft 365は既に使っている
- Microsoft 365のオンラインコードをAmazonで買ったけど、更新方法忘れた。
また、次のことは注意して下さい。
- 法人向けのMicrosoft 365 Businessは未確認(手順が同じかどうか不明)
- 2024年5月時点での手順
AmazonでMicrosoft 365の買い方は下のリンクで解説しています。
注:2025年1月20日加筆
2025年1月16日に、Microsoft 365 Personal及びFamilyは値上げされています。
本記事の内容や価格は投稿時のままの場合があります。あらかじめご了承ください。
Microsoft 365のライセンス更新手順
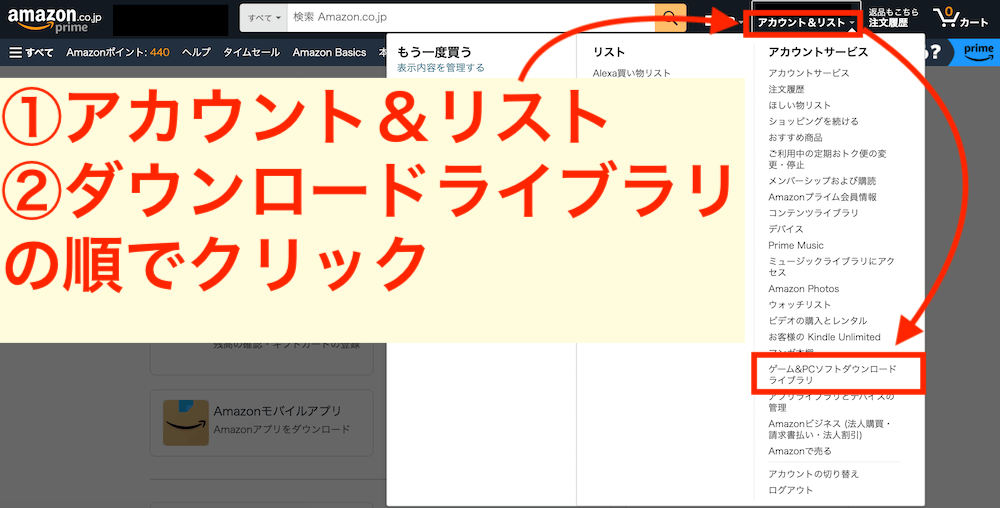
Amazonのサイトに移動して、右上からのアカウント&リスト、ゲーム&PCソフトダウンロードライブラリの順でクリックします。
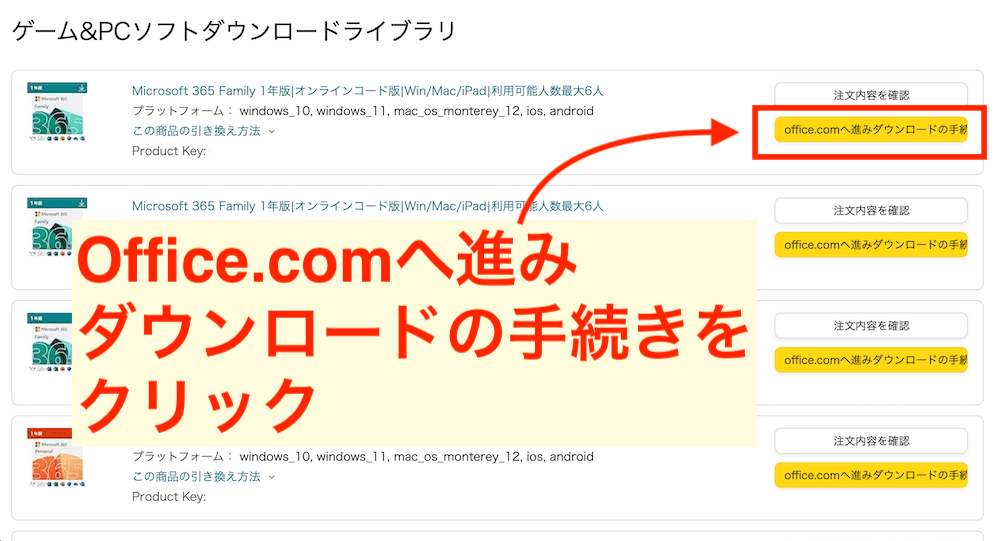
直近で購入したライセンスを選んで、Office.comへ進みダウンロードの手続きへをクリックします。
以前はリストに注文日が表示されていたのですが、非表示になったようです。
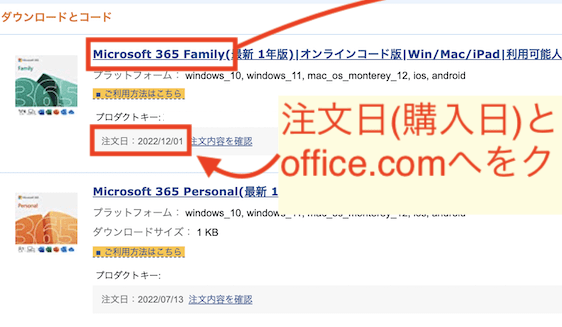
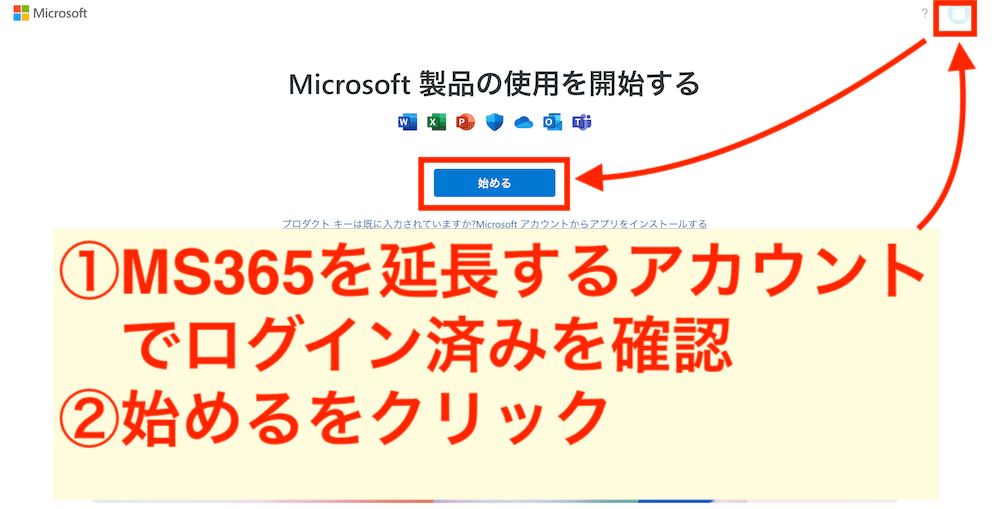
ライセンスを延長するアカウントでログイン(サインイン)をしていることを確認して、始めるをクリックします。
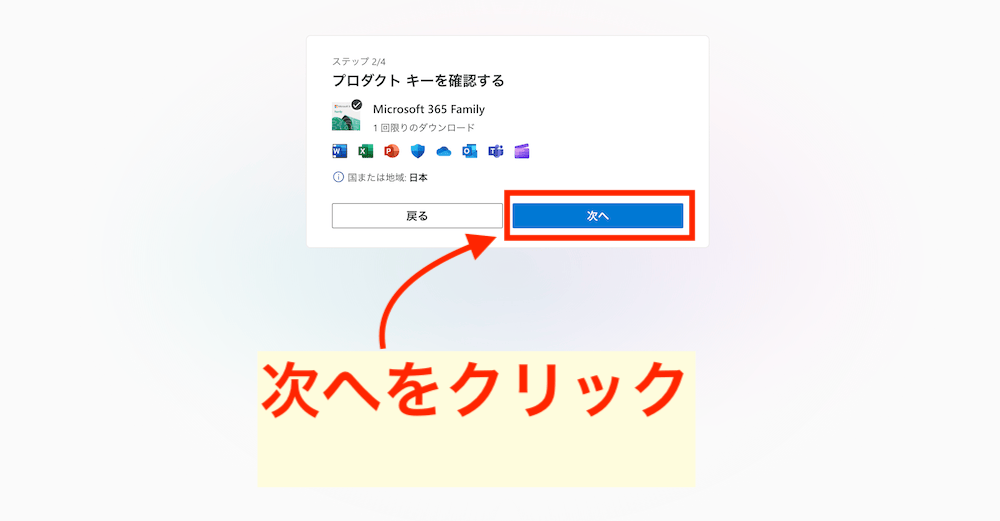
次へをクリックします。
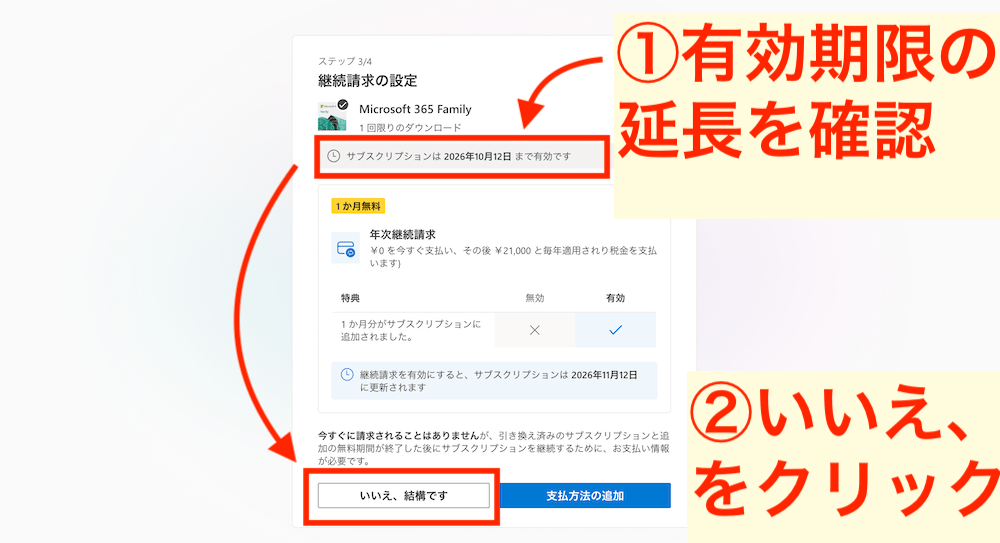
既にMicrosoft 365 Familyを利用している場合は、既存の有効期限+購入したライセンス年月がサブスクリプションの有効期限として表示されます。
有効期限を確認したら、いいえ、結構ですをクリックします。
年次継続請求は「自動更新」の設定を促すものなので、Amazonでライセンスを買い足す民の僕らには不要ですね。
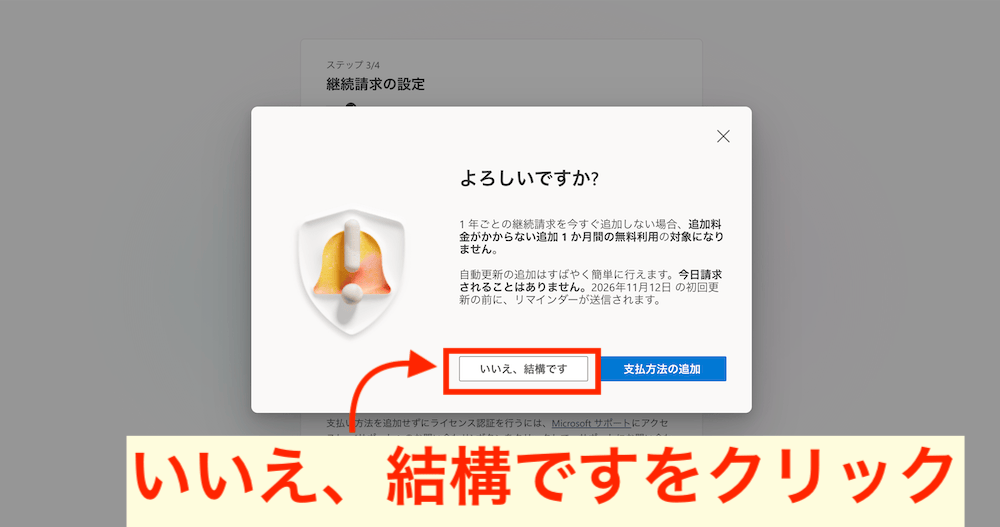
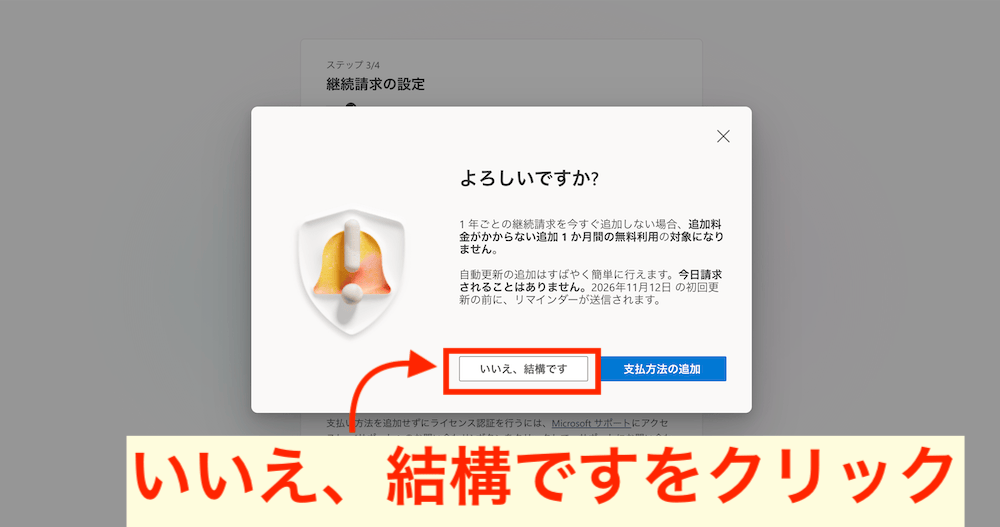
Microsoftから念押されますが、いいえ、結構ですをクリックします。
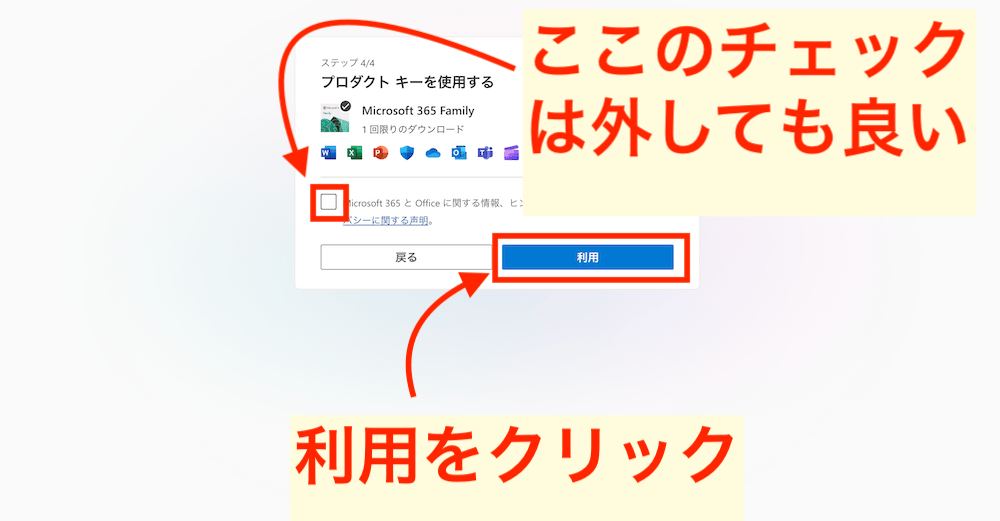
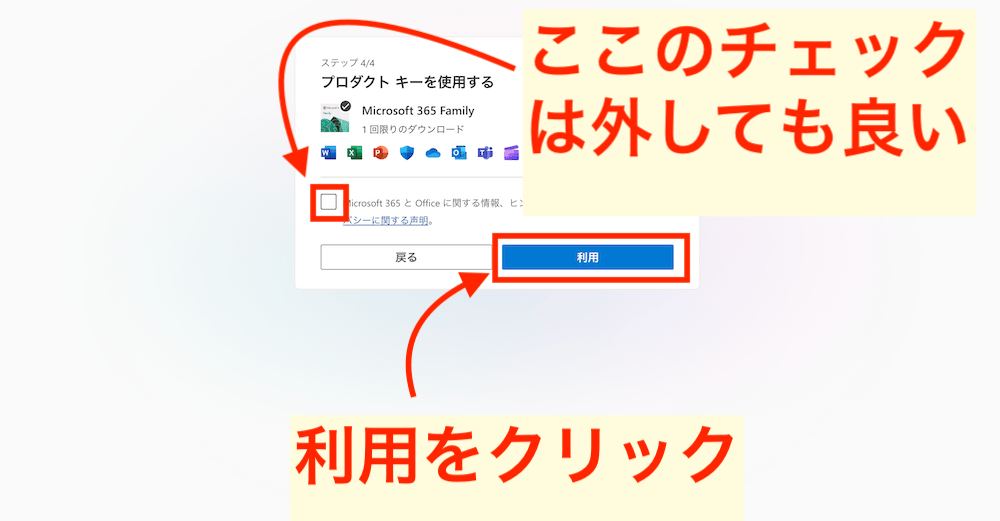
Microsoft 365とOfficeに関する情報〜〜〜のチェックは外してもOKです。
利用をクリックします。
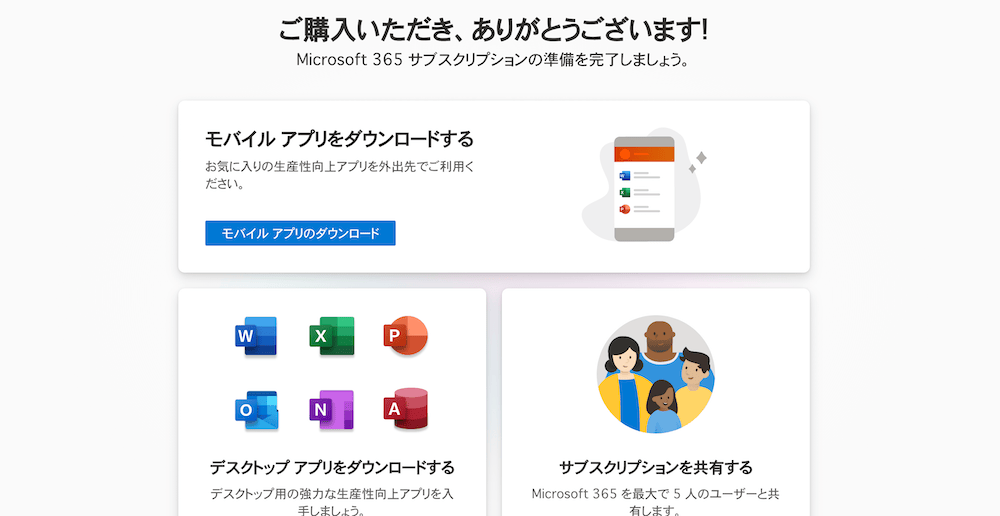
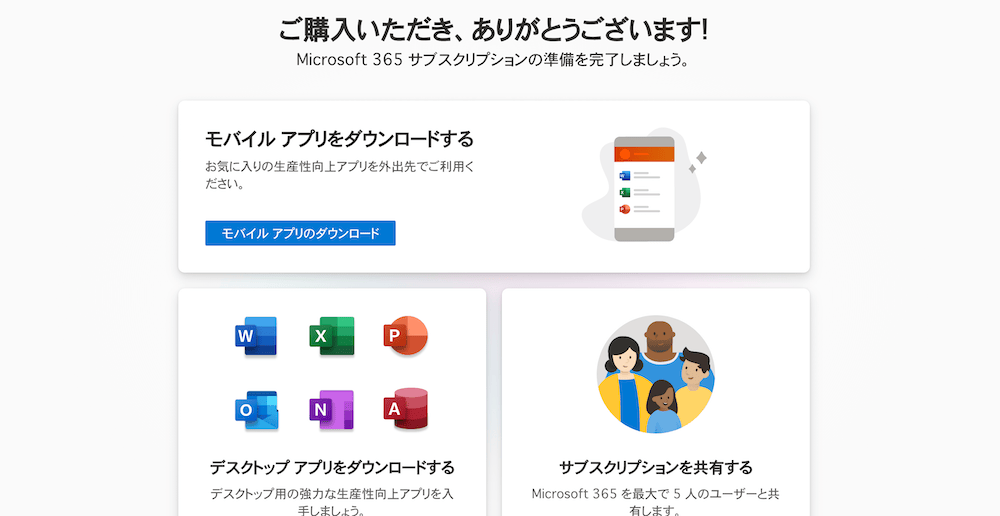
画面が更新されるまでしばらく待ちます。
その後、この画面が表示されたら更新が完了です。
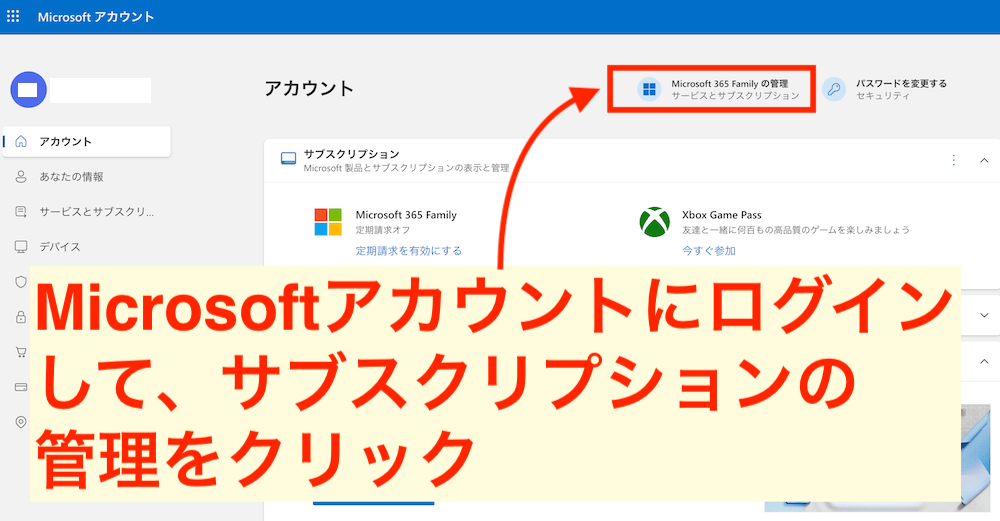
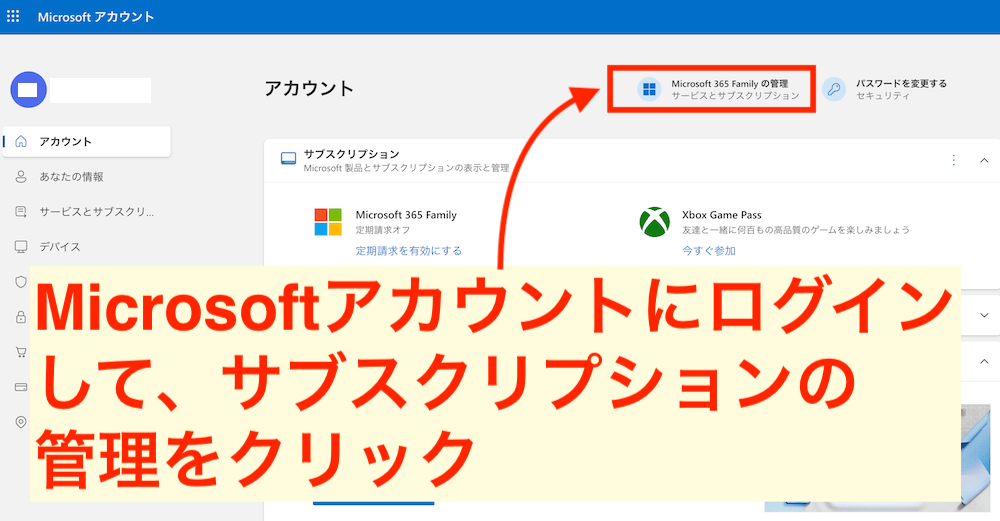
Microsoftアカウントにログインし、Microsoft 365 Family(Personal)の管理をクリックします。
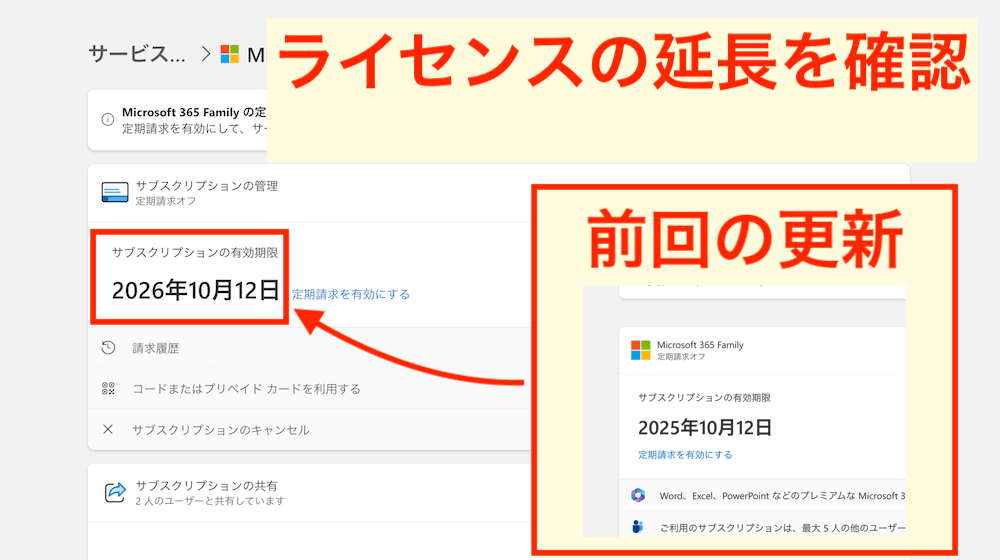
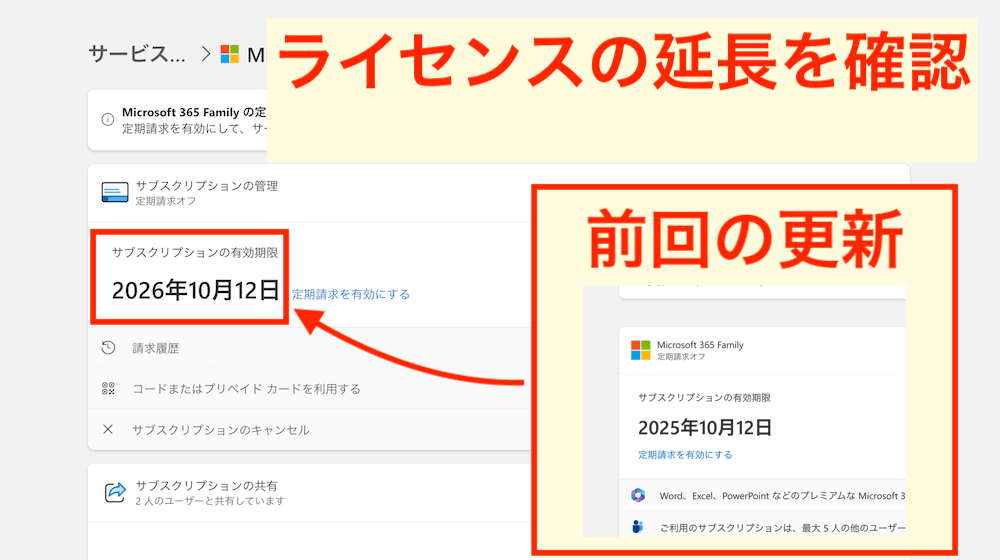
サブスクリプションの有効期限が正しく更新されていることを確認します。
更新手順は以上です。

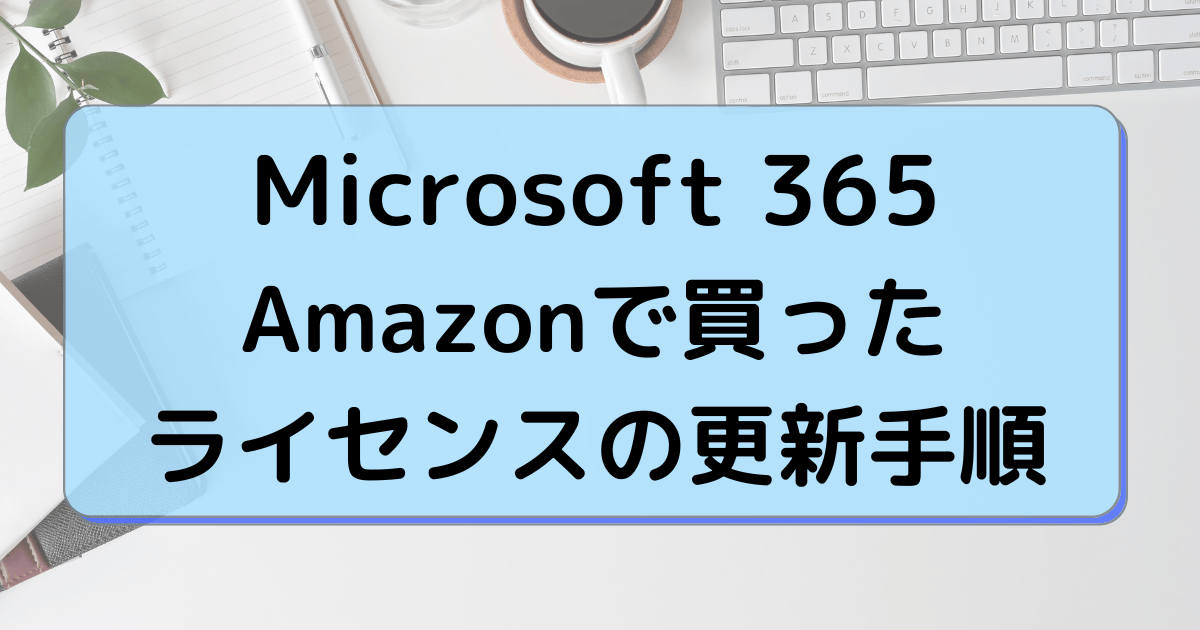
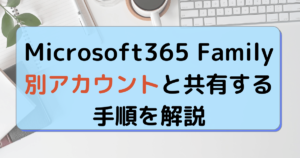
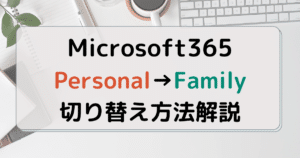

コメント