Microsoft 365などの、Microsoft社が提供するサービスを利用するには、Microsoftアカウントが必須です。
最近は新しいパソコンをセットアップする時にも、Microsoftアカウントを求められるようになりましたね。
アカウントの作成自体は簡単にできてしまいますが、安全に使うためには、セキュリティ関連の初期設定も同時にやっておきたいところです。
この記事では次の手順を解説します。
- 手順①:Microsoftアカウントの新規作成
- 手順②:連絡先メールアドレスの追加
- 手順③:2段階認証の有効化
必要なものは次の通りです。
- 連絡先登録用のメールアドレス(GmailやOutlook.com、yahooメールなど、何でも可能です)
手順①:Microsoftアカウントの新規作成
Microsoftアカウントは、メールアドレスと名前や生年月日の情報を登録することで、様々なMicrosoftのサービスを利用することができます。
Microsoftアカウントに使うメールアドレスは、既存のメールアドレスを使うか、新たにMicrosoftの無料のメールアドレスを作るかの2択です。
今回はメールアドレスを新たに作る方法で説明します。
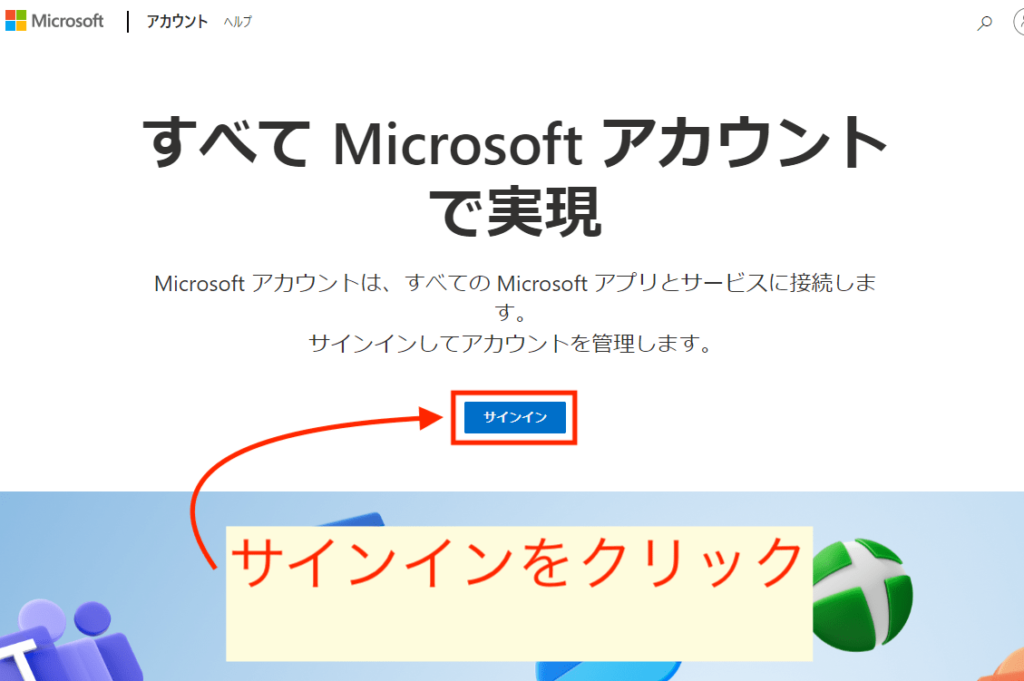
Microsoftアカウントページでサインインをクリックします。
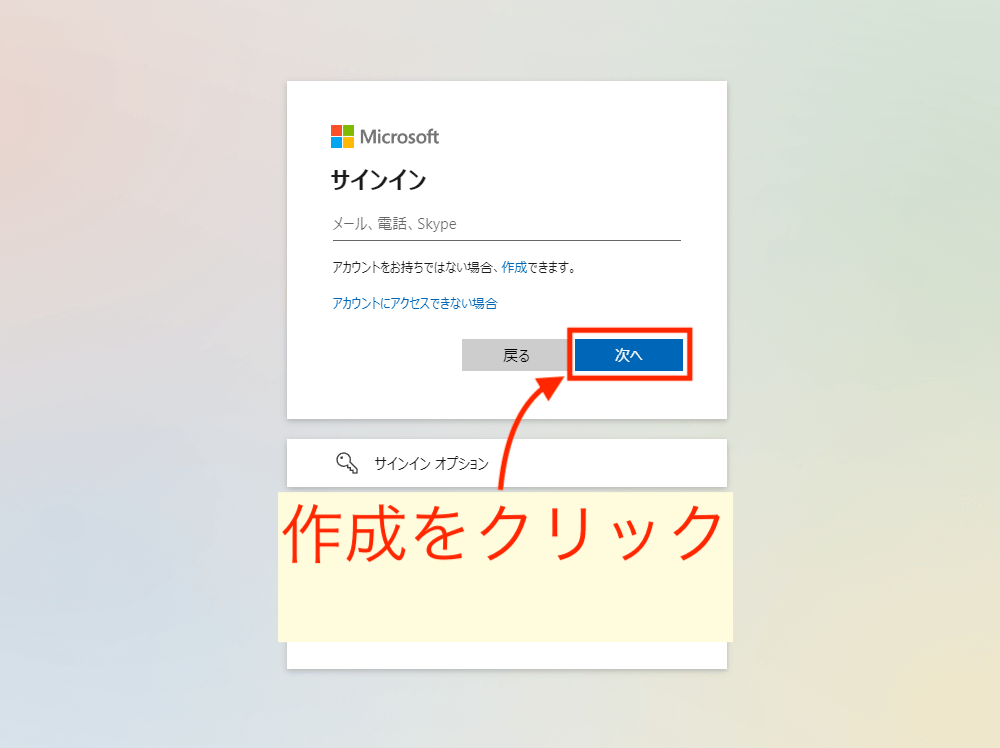
作成をクリックします。
新しいメールアドレスを取得をクリックします。
すでにアカウントを持っていると、このような画面が出る場合があります。
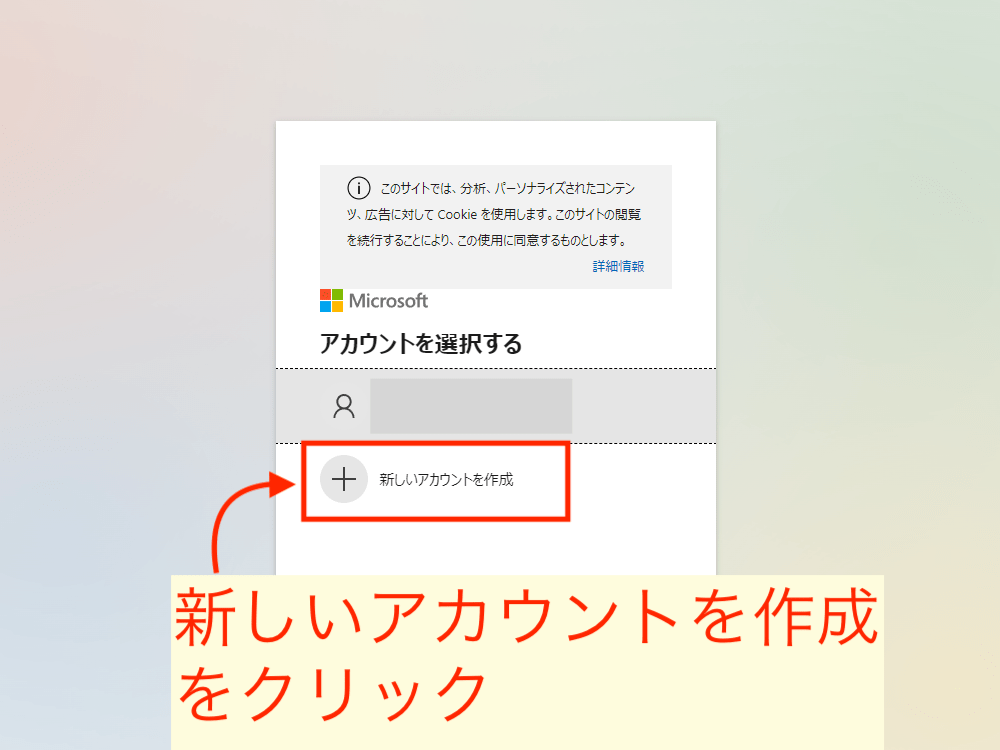
この場合は、新しいアカウントを作成をクリックします。
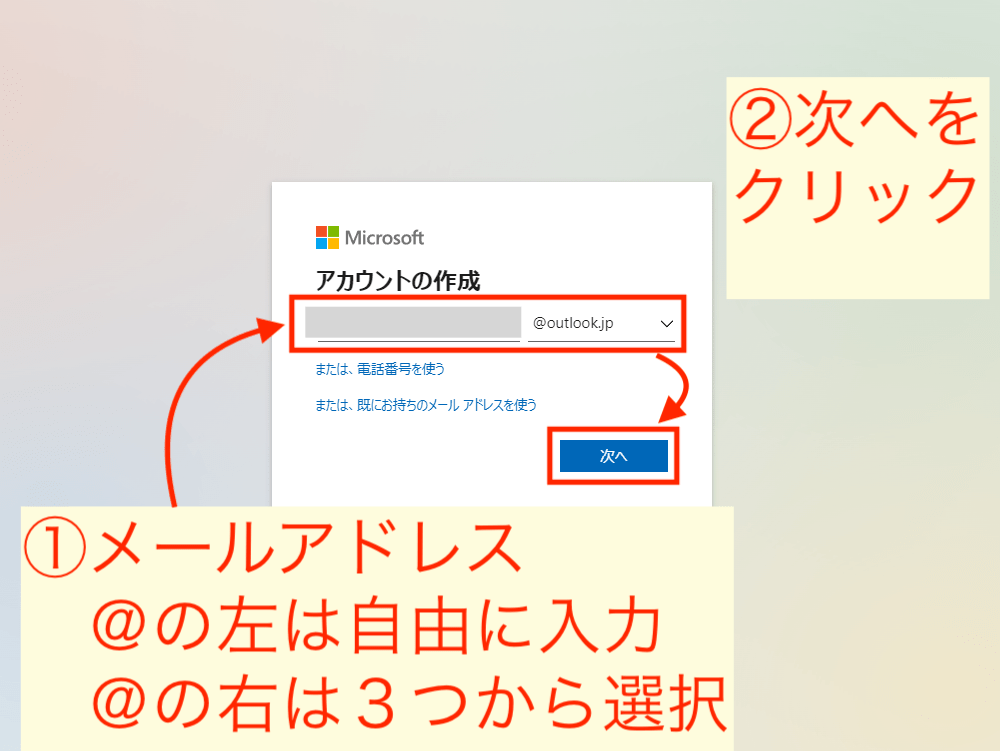
新しいメールアドレスを入力して、次へをクリックします。
| @より左側 | 自由に設定可能 使える文字は、半角英数字(a 〜 z、A 〜 Z、0 〜 9) 、 ピリオド(.)、 ハイフン(-)、アンダーバー(_)のみ 例)pocchi_09-04 |
| @より右側 | 3つの中から選択。outlook.jp 、outlook.com 、hotmail.com 特にこだわりが無ければoutlook.jpを選べば良いです。 |
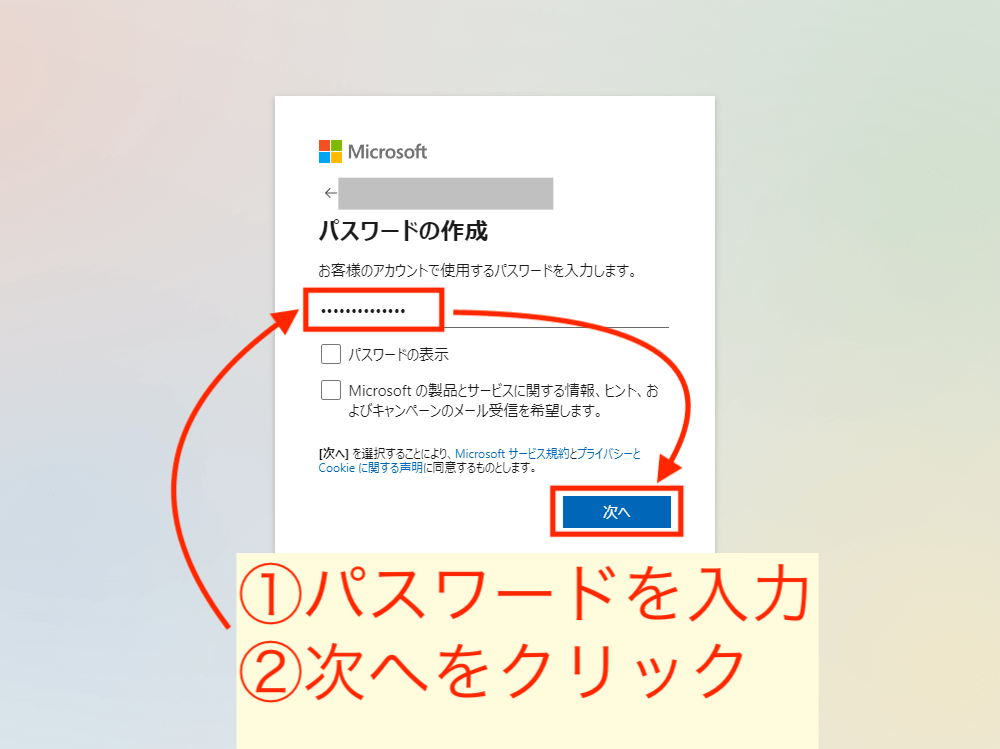
パスワードを入力して、次へをクリックします。
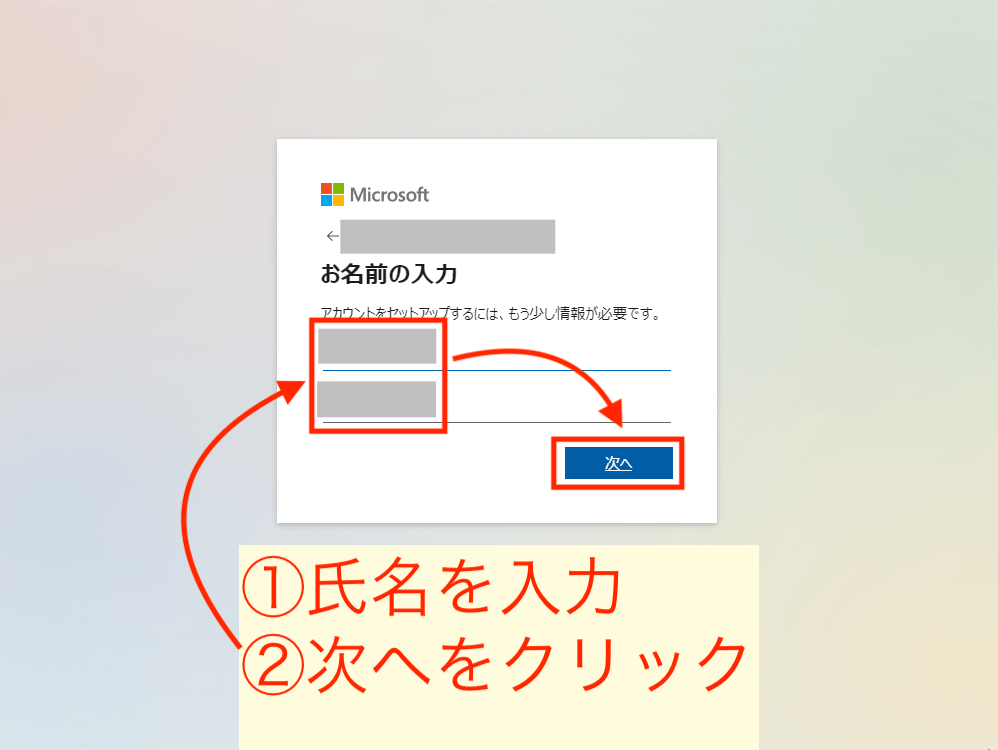
お名前の入力で、姓と名を入力します。
アルファベットでも日本語でも可です。
そのあと次へをクリックします。
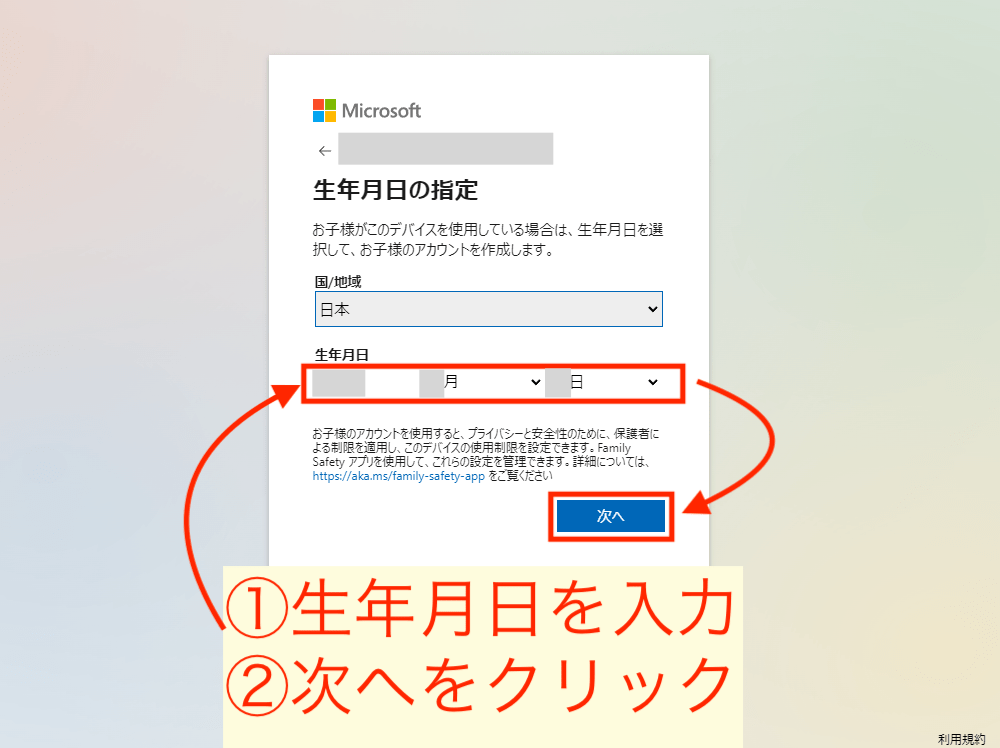
生年月日を入力して、次へをクリックします。
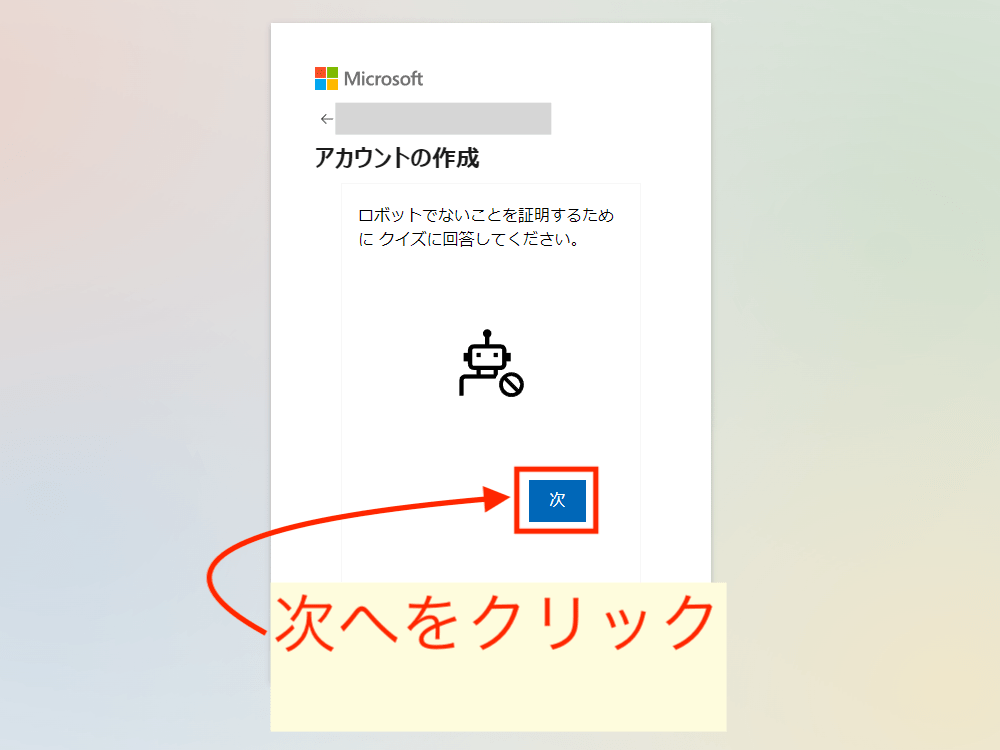
次へをクリックします。
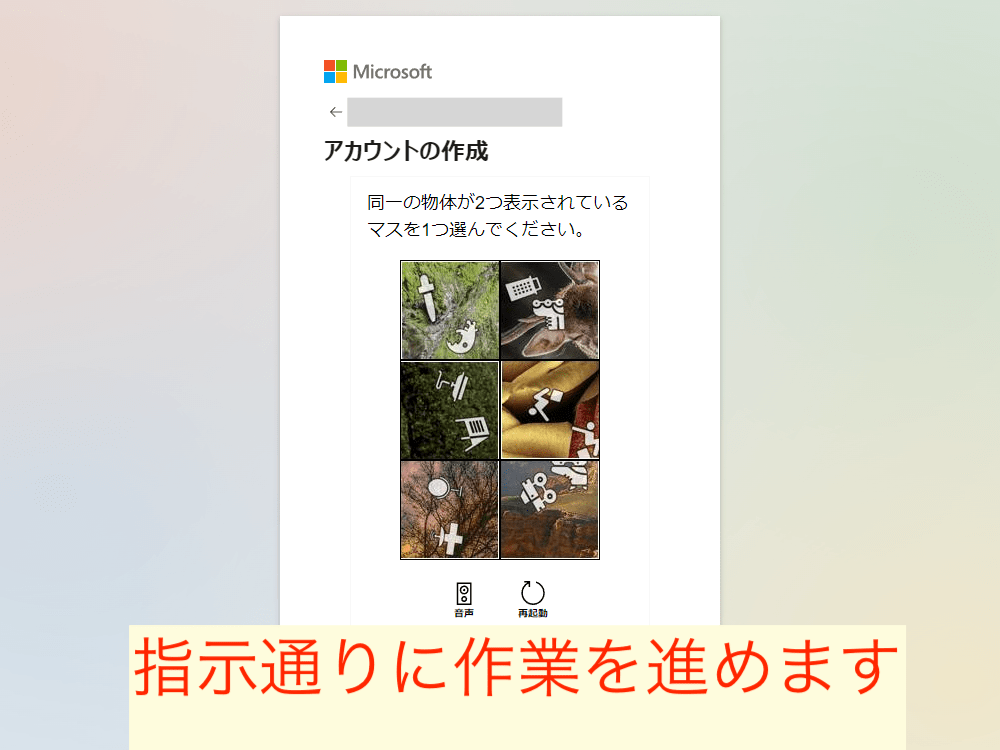
指示通りに作業を進めます。
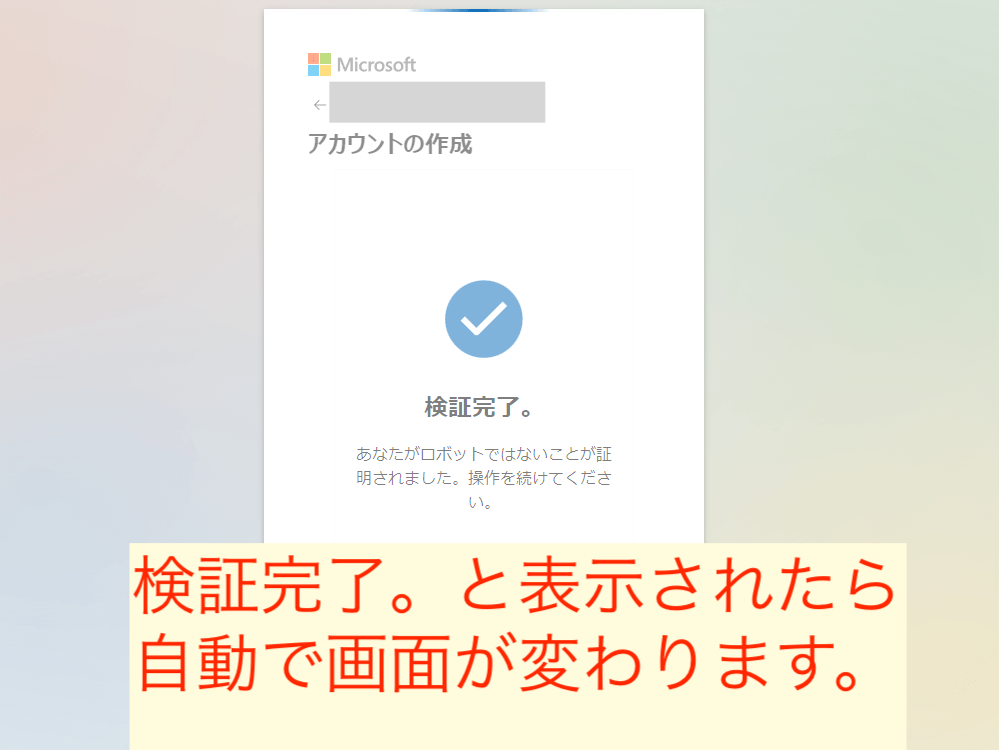
ロボットでないことが確認されたら、上記の画面が表示された後、画面が自動で切り替わって作業終了です。
手順②:連絡先メールアドレスの追加
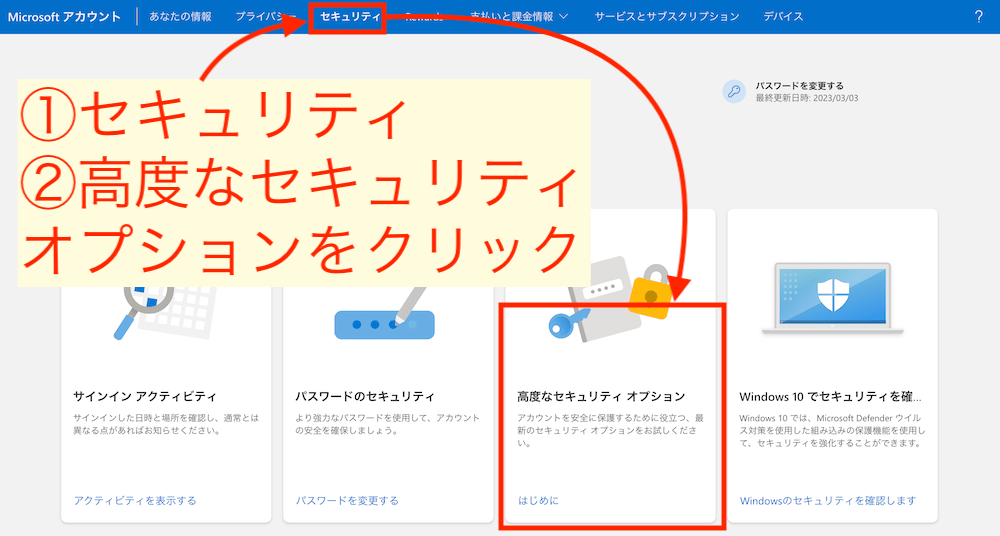
画面上部のセキュリティ、高度なセキュリティオプションの順でクリックします。
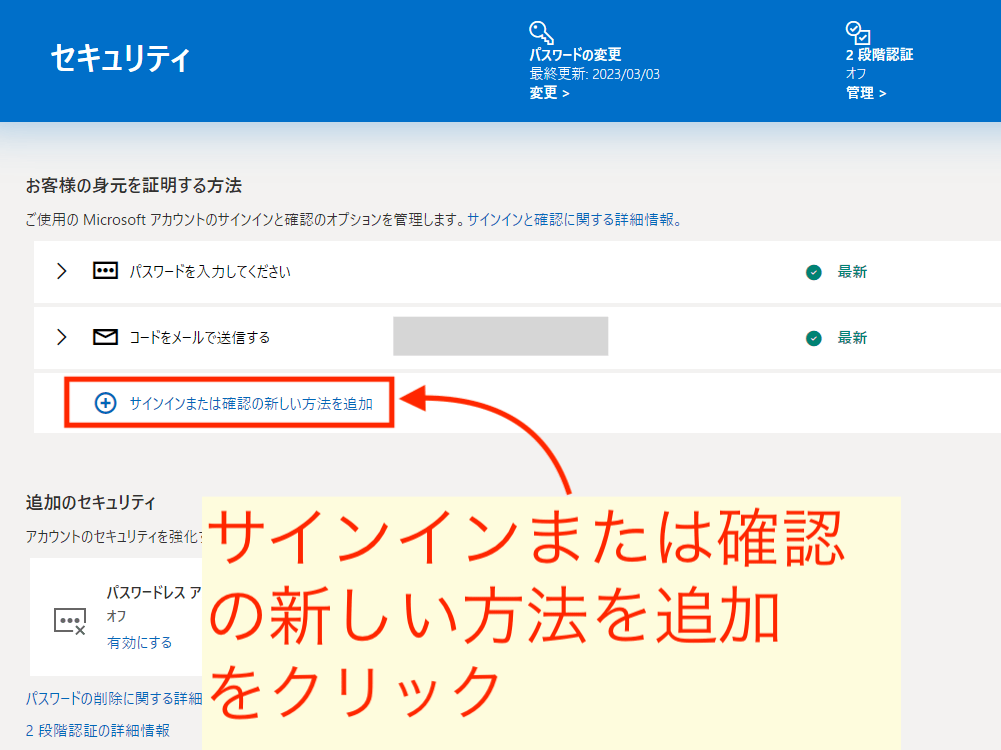
サインインまたは確認の新しい方法を追加をクリックします。
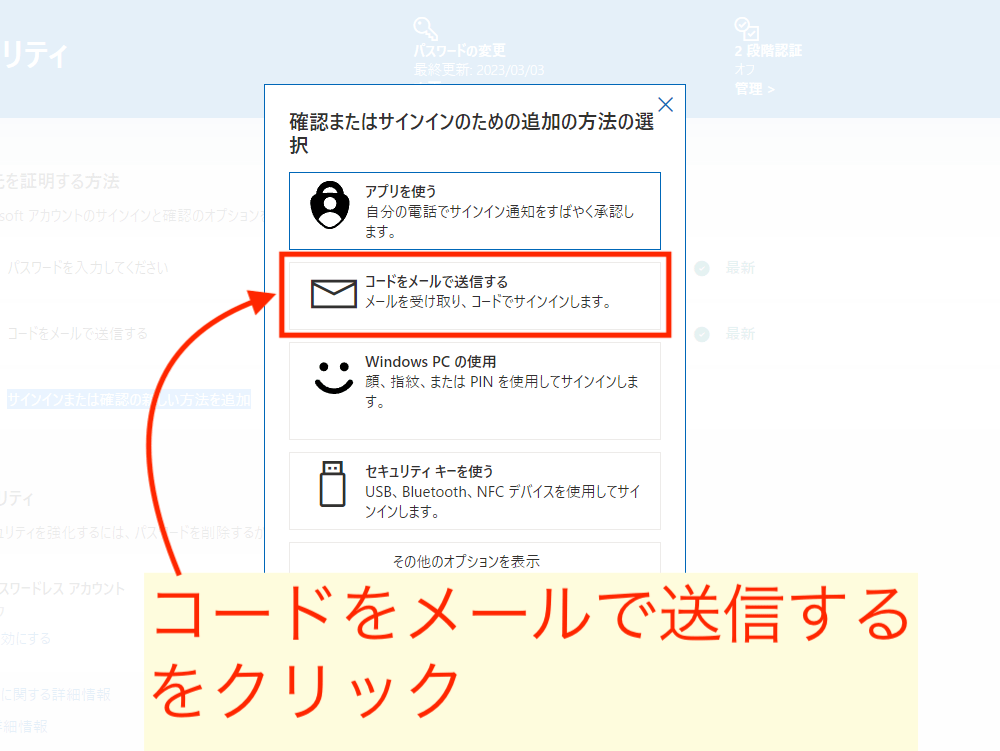
コードをメールで送信するをクリックします。
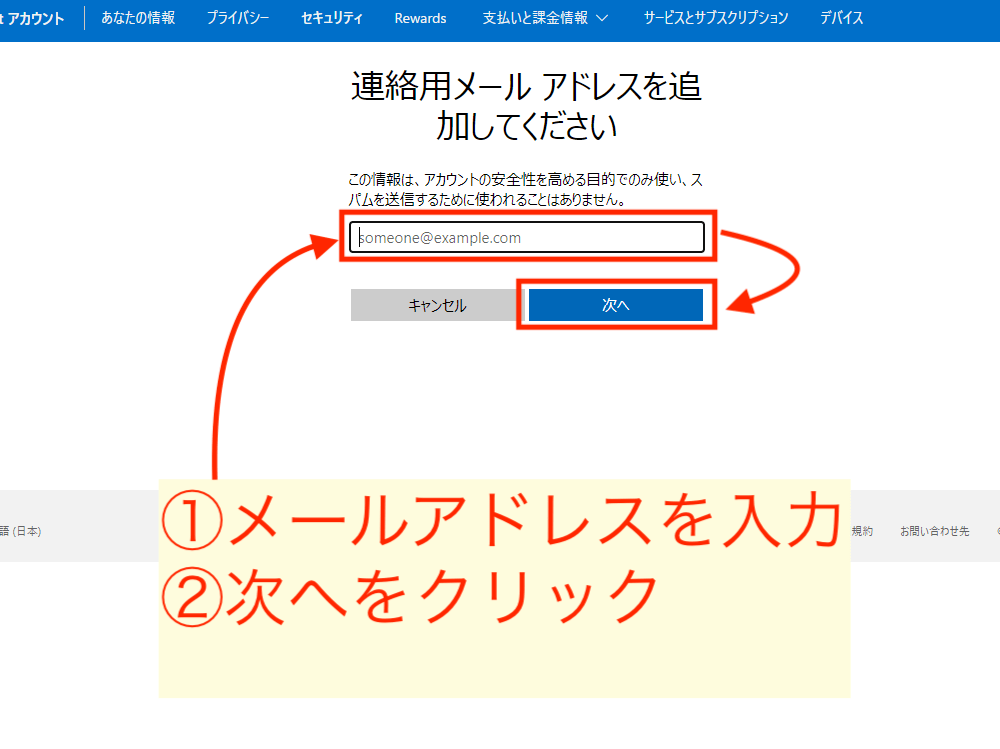
連絡用メールアドレスを入力して、次へをクリックします。
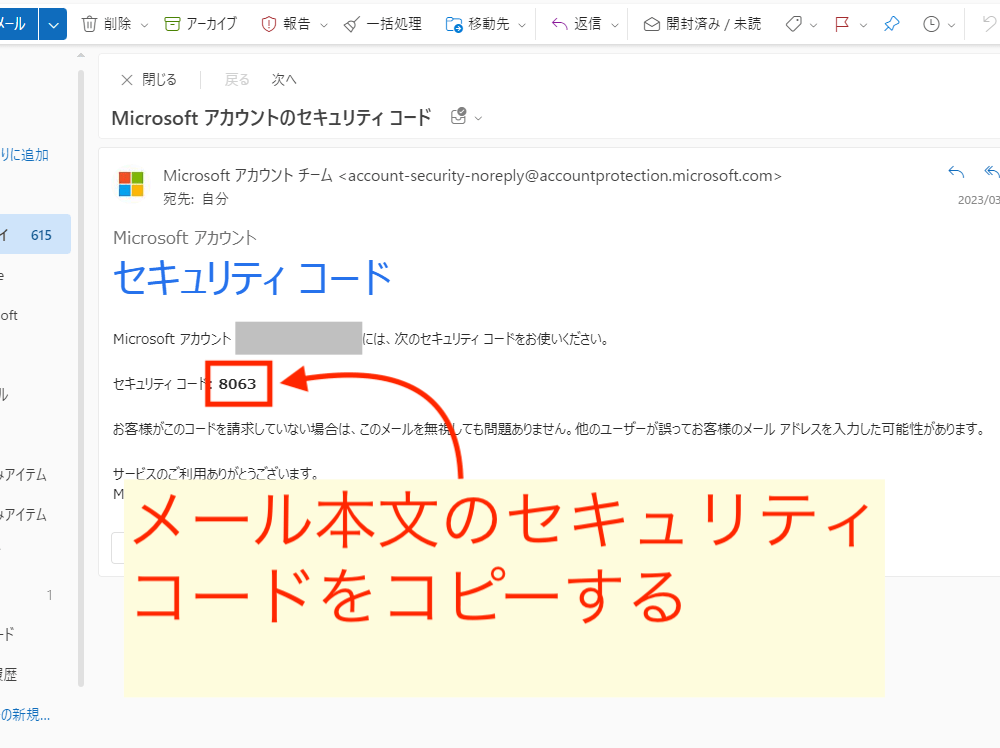
メールソフトを開いて、Microsoftアカウントのセキュリティコードを確認します。
メール本文のセキュリティコードをコピーします。
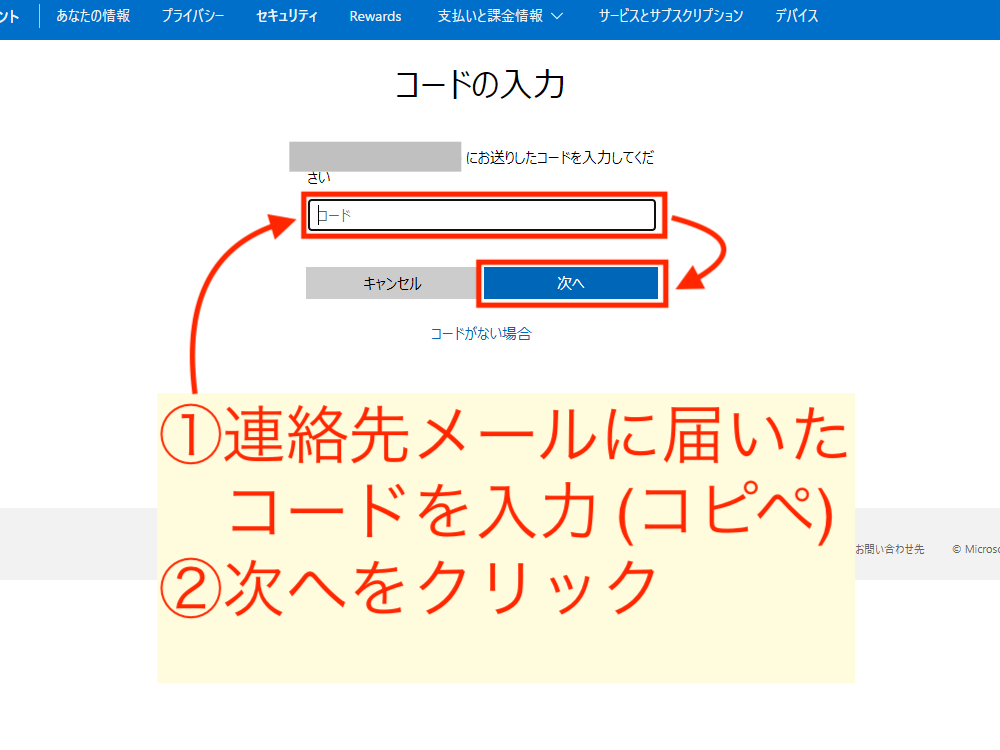
元の画面に戻って、コピーしてきたセキュリティコードを貼り付けします。
その後、次へをクリックします。
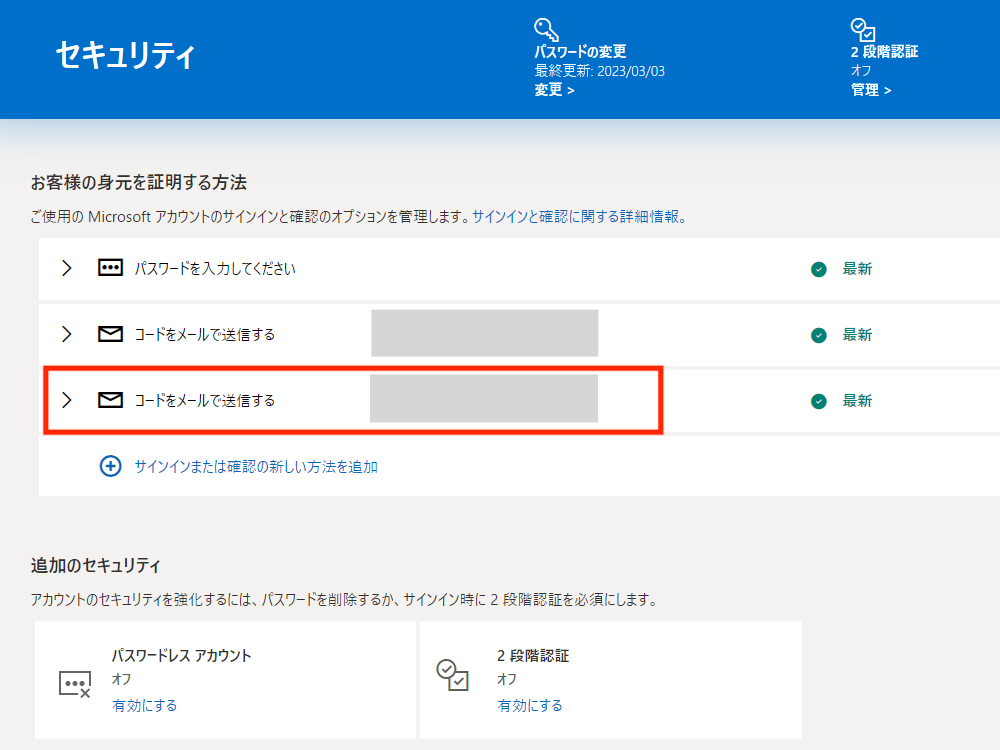
コードをメールで送信するが追加されたら完了です。
何らかのトラブルでメールが見れなくなると困るので、2つ登録しています。
1つでも問題ないですよ!
手順③:2段階認証の有効化
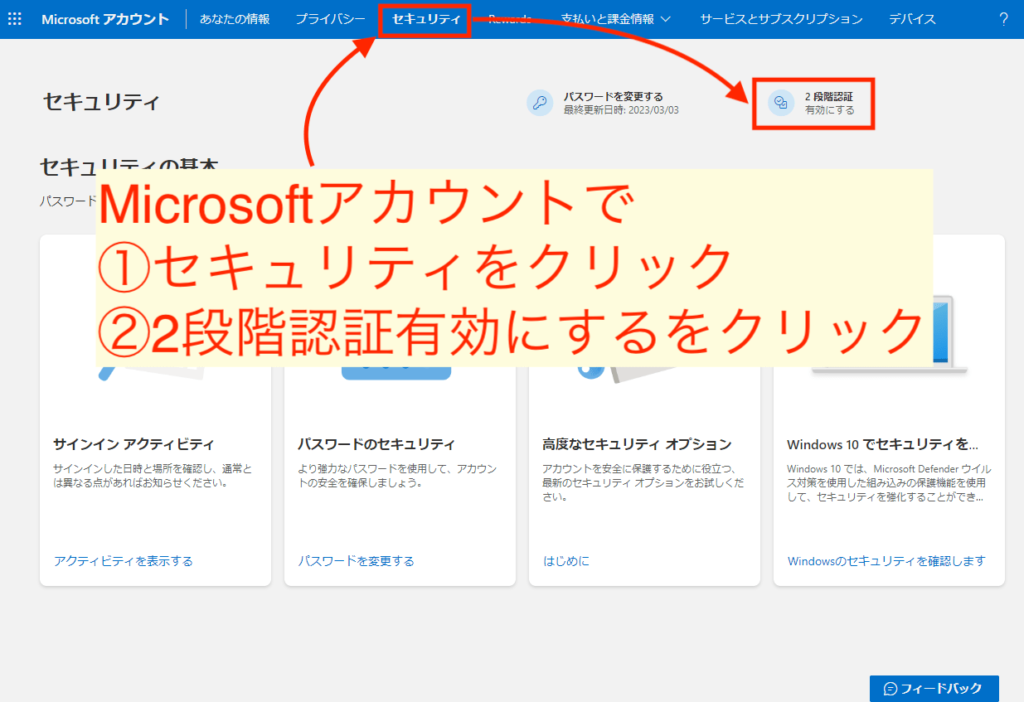
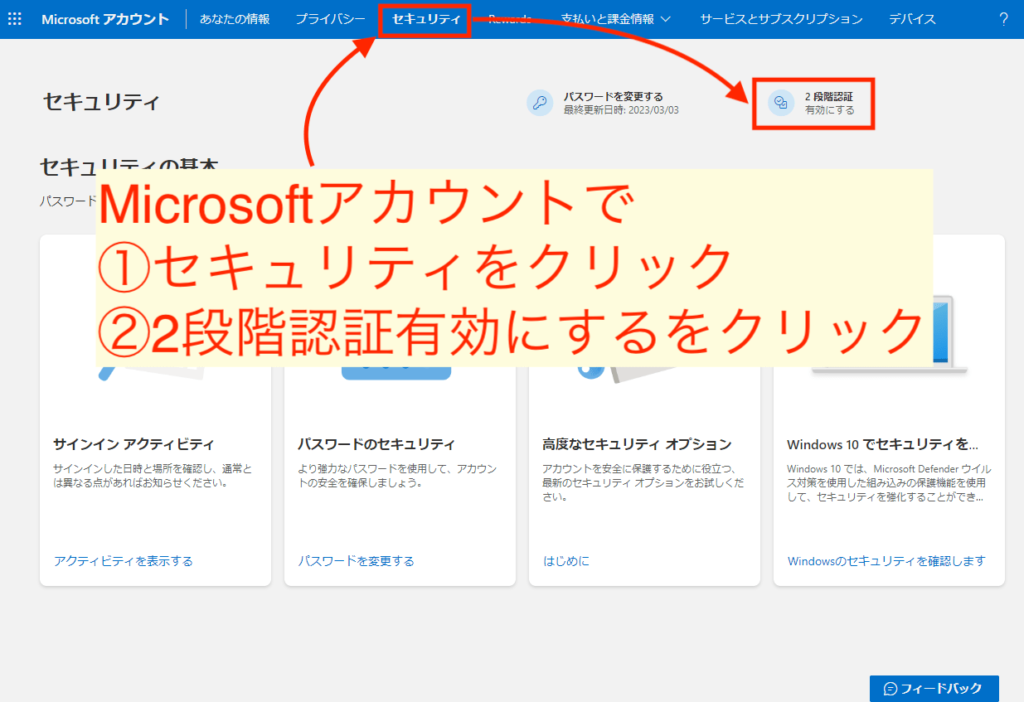
画面上部のセキュリティをクリックして、2段階認証有効にするをクリックします。
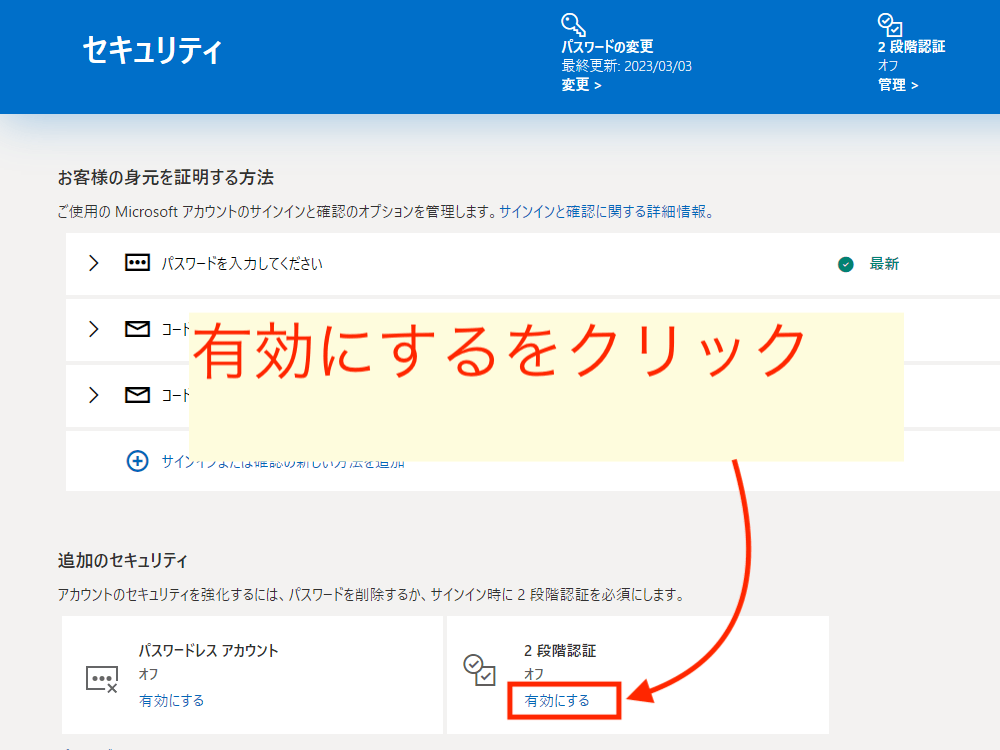
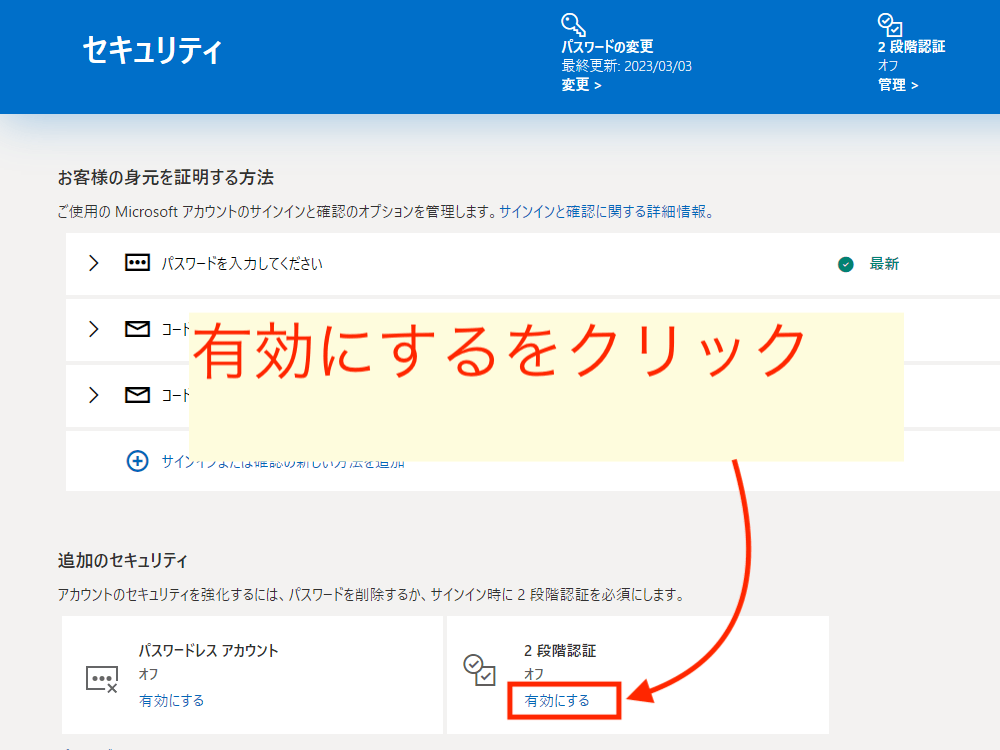
画面下部の追加のセキュリティにある、2段階認証の有効にするリンクをクリックします。
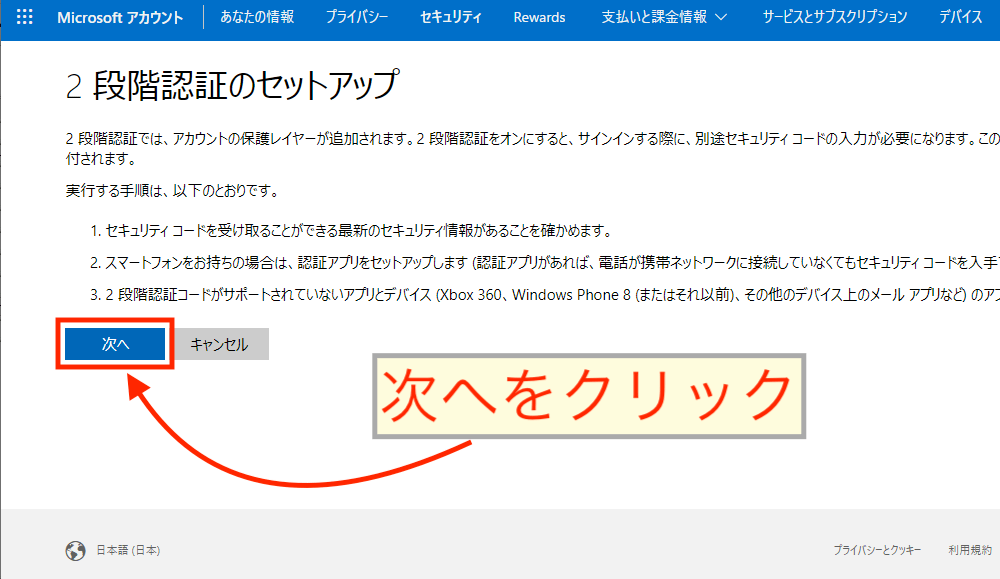
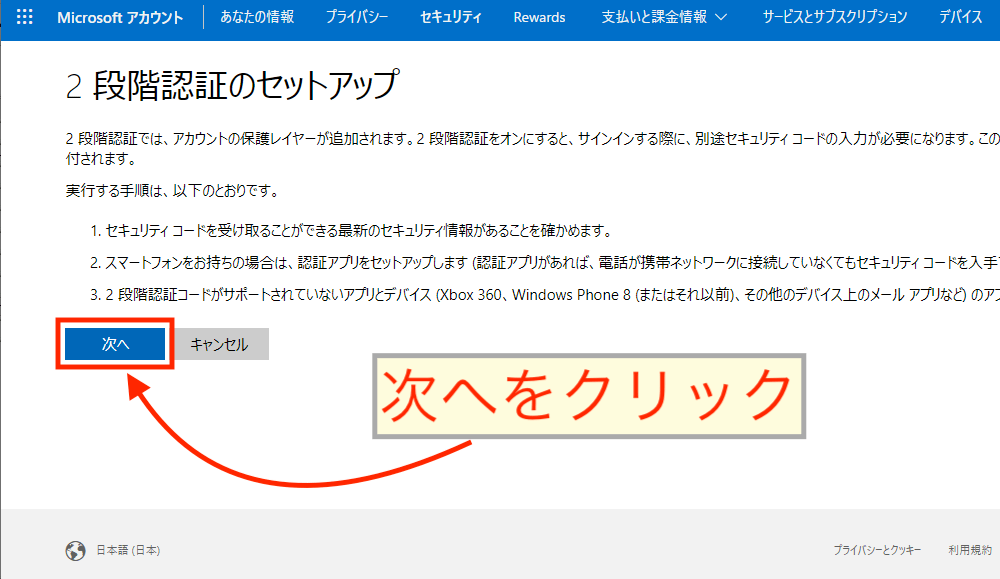
次へをクリックします。
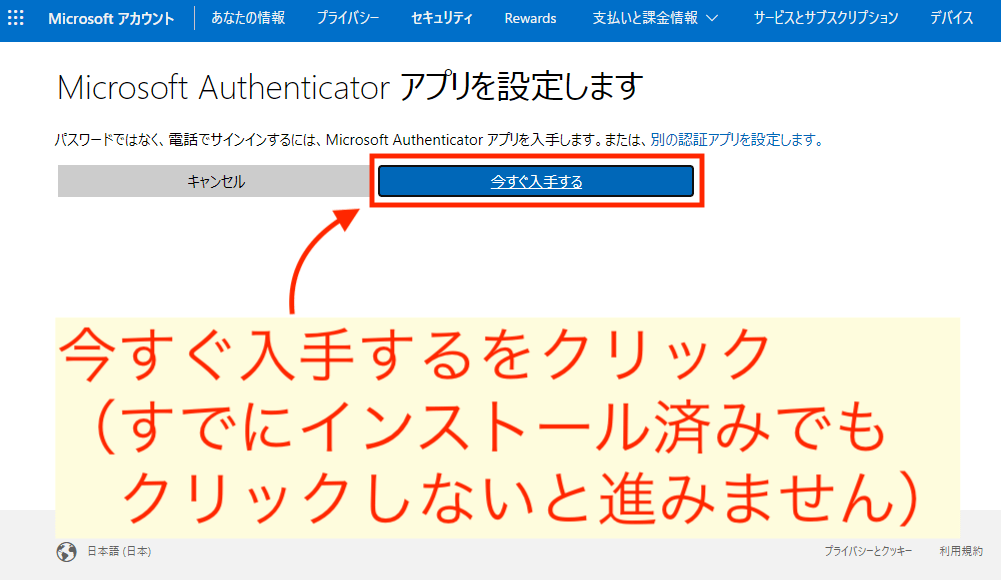
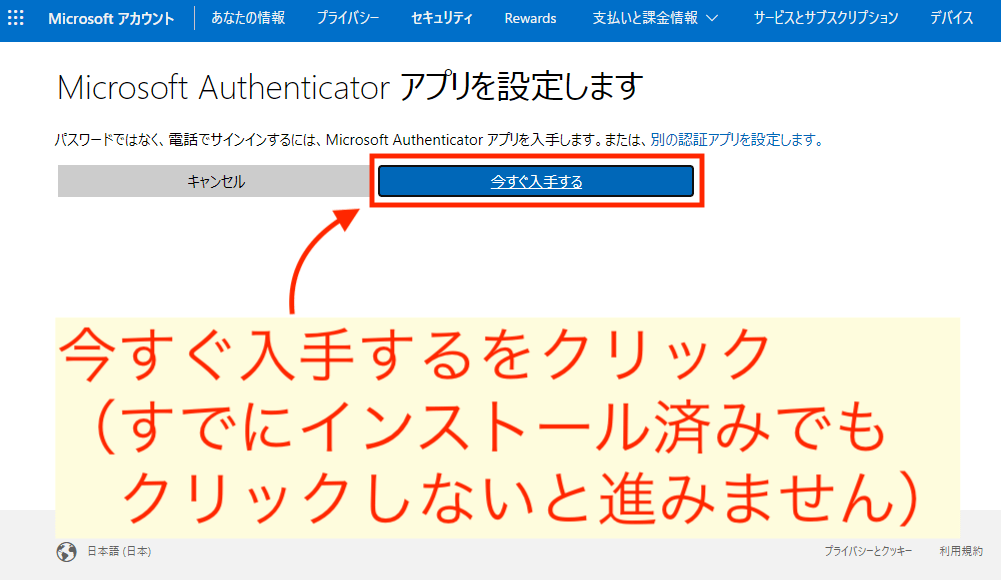
今すぐ入手するをクリックします。
Authenticatorアプリをインストール済みの場合でもこのボタンをクリックします。
別タブでアプリインストールを促す画面が起動しますが、閉じても構いません。
Authenticatorアプリを入手していない人は、画面下部のQRコードからアプリをインストールしてください。
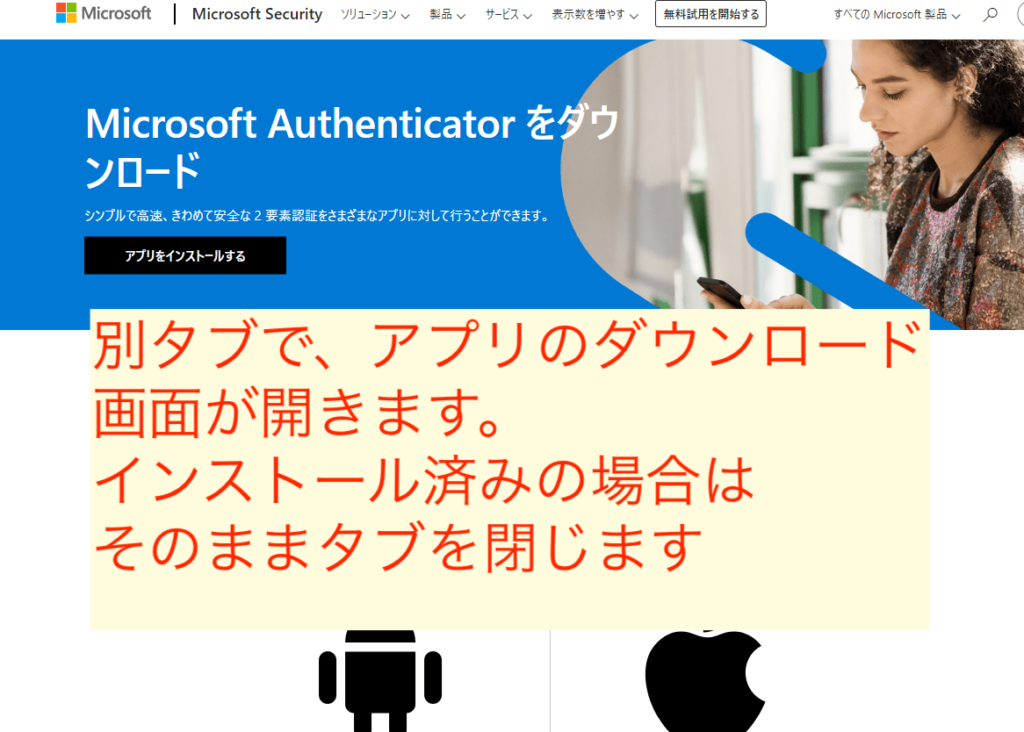
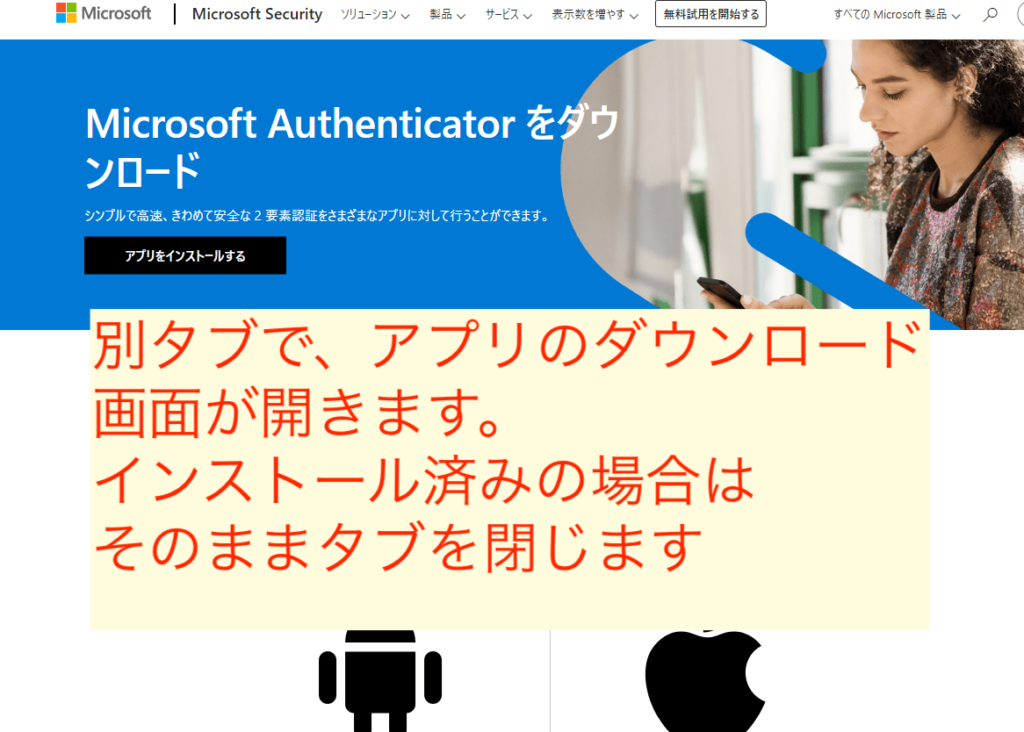
スマホのAuthenticatorアプリにMicrosoftアカウントを追加します。
AuthenticatorにMicrosoftアカウントを追加する手順はこちら
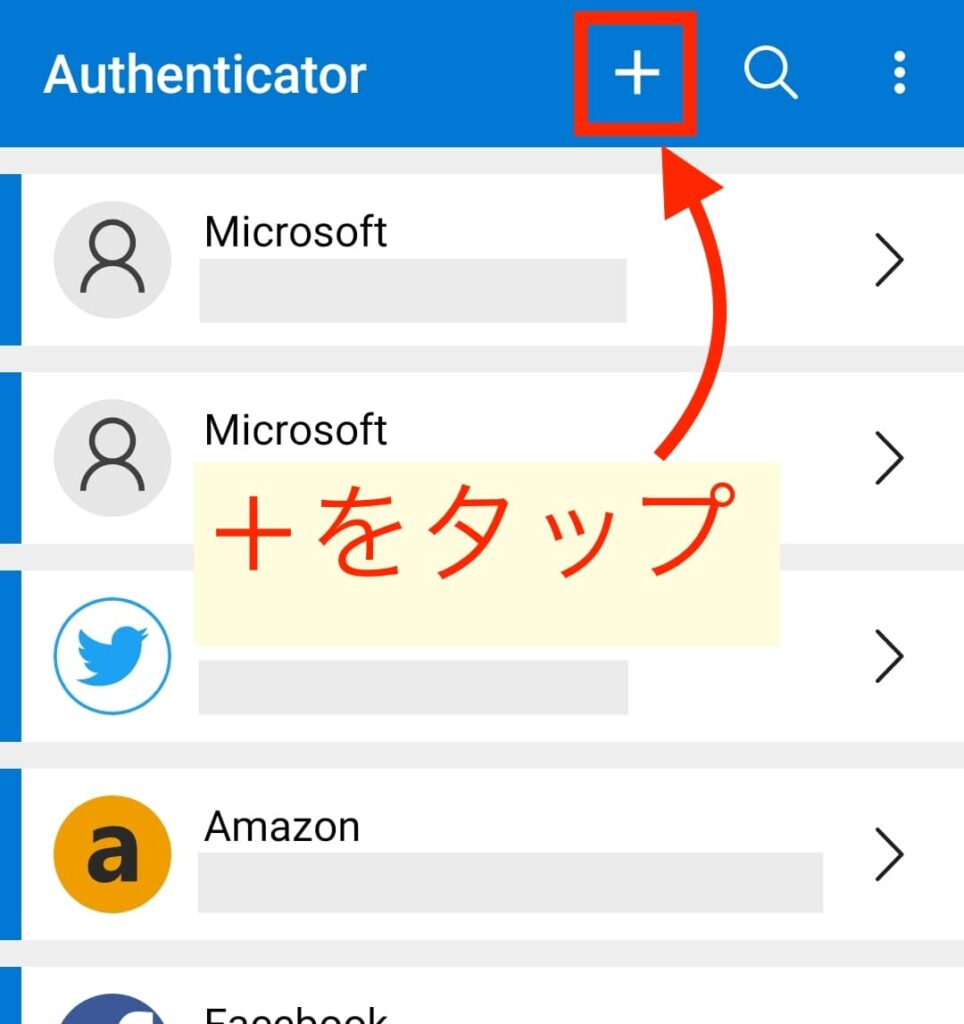
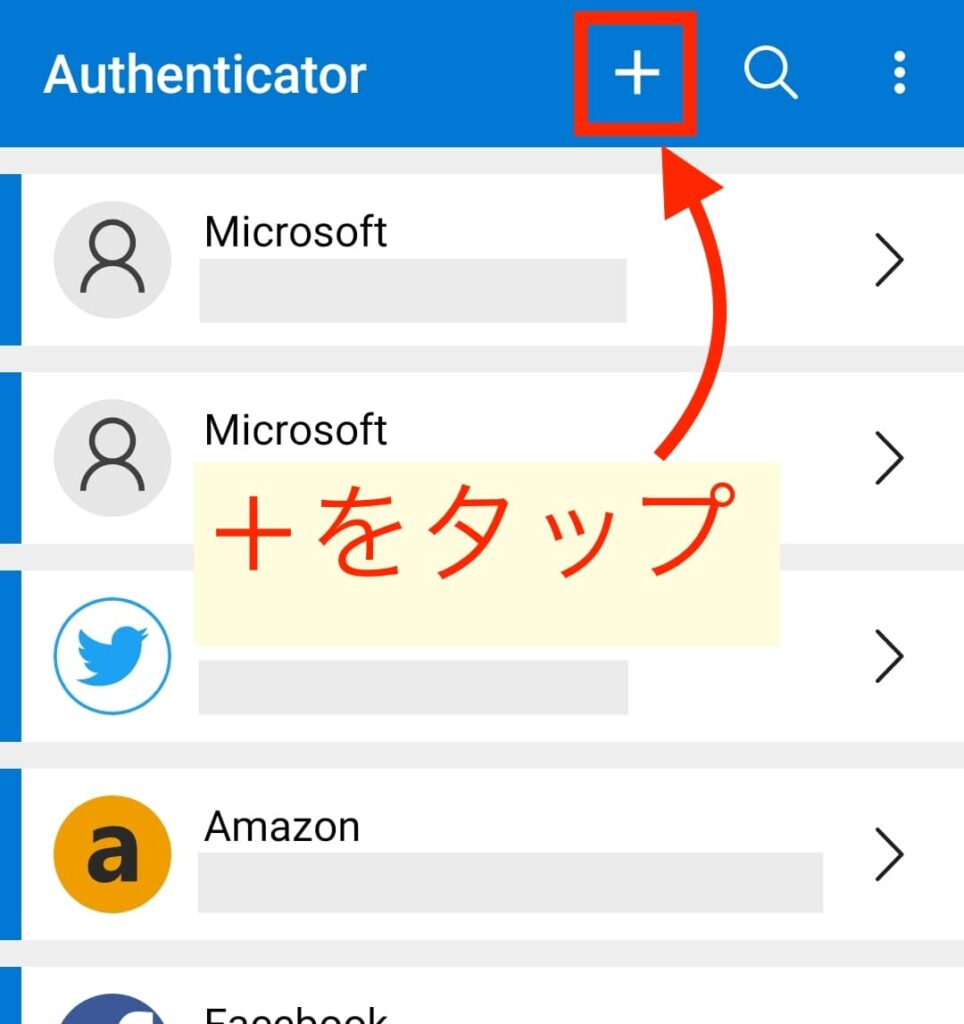
Microsoft Authenticatorアプリを開いて、右上の+をタップします。
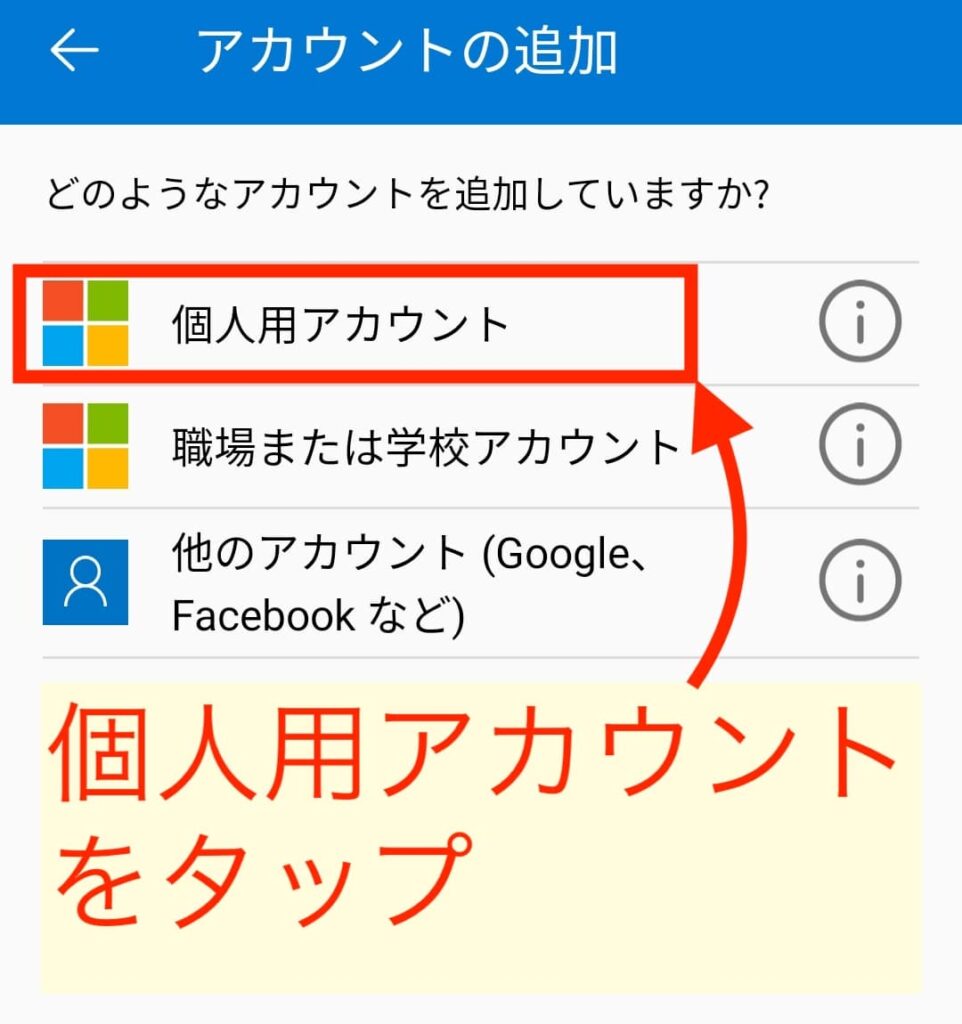
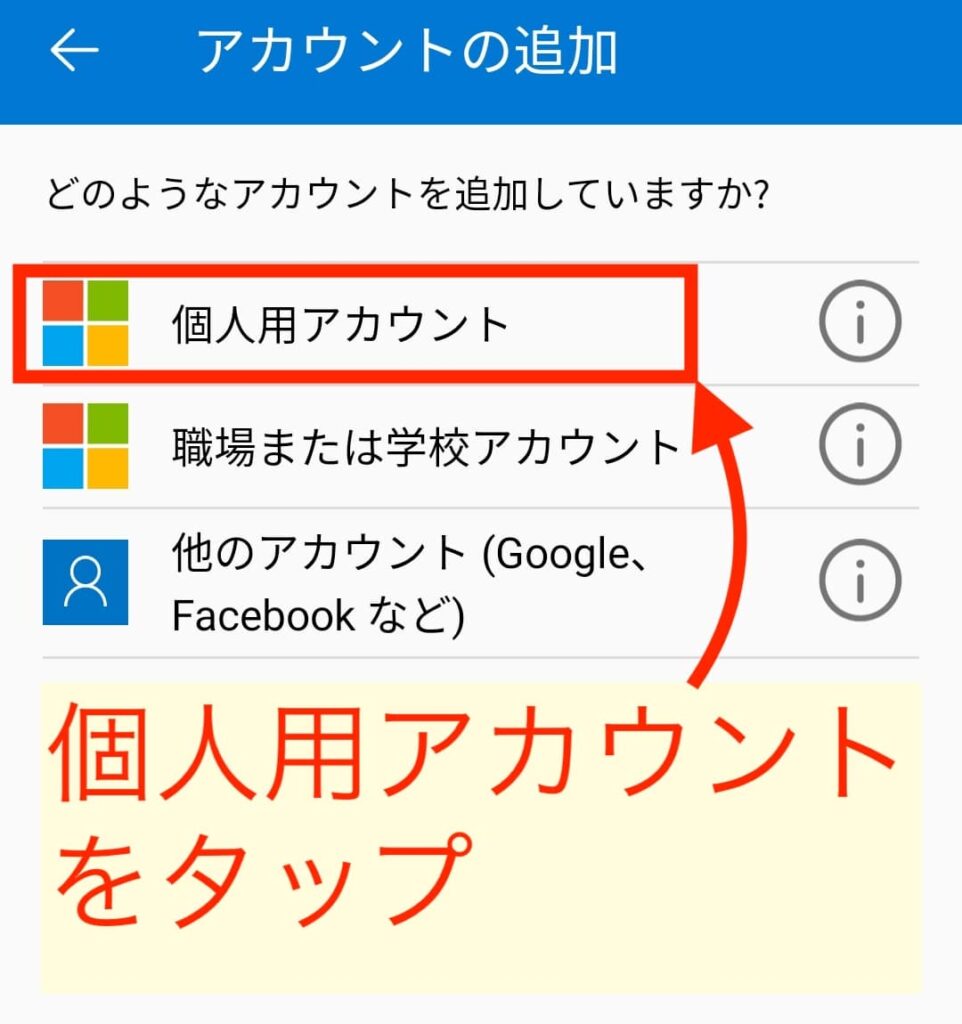
個人用アカウントをタップします。
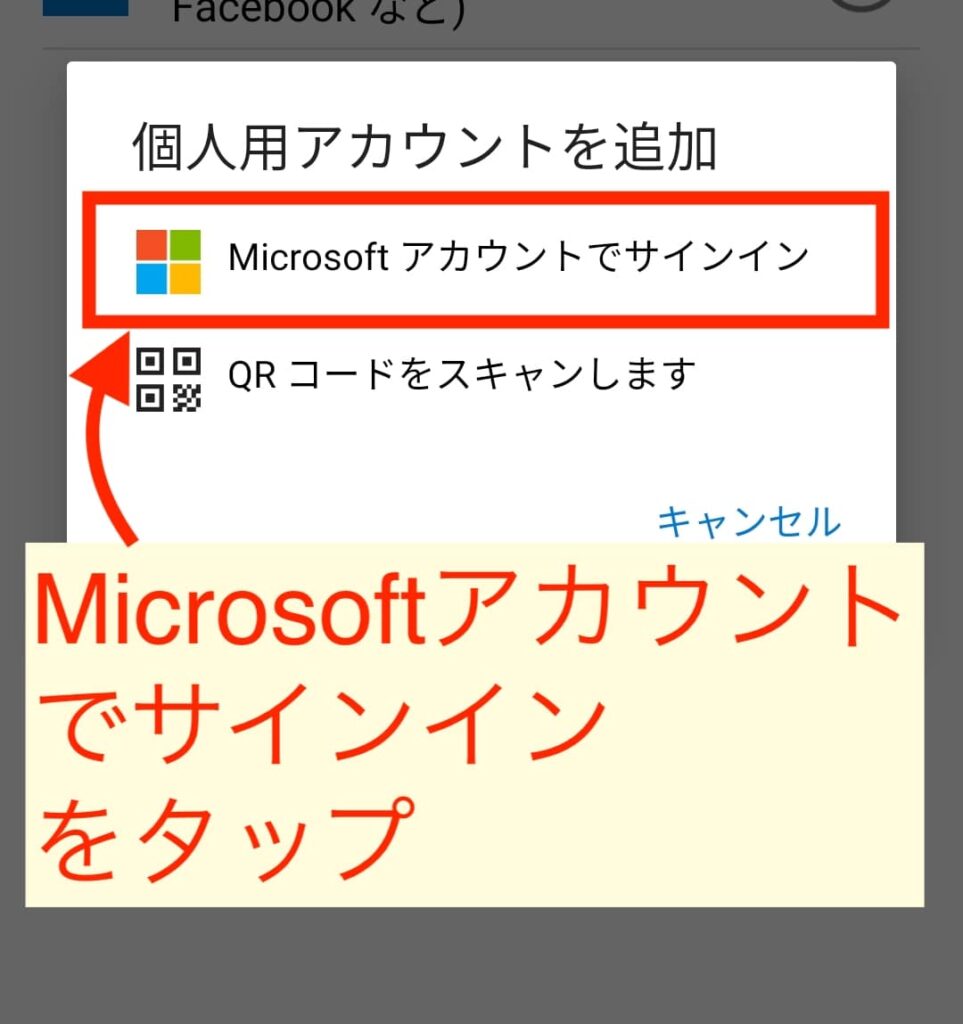
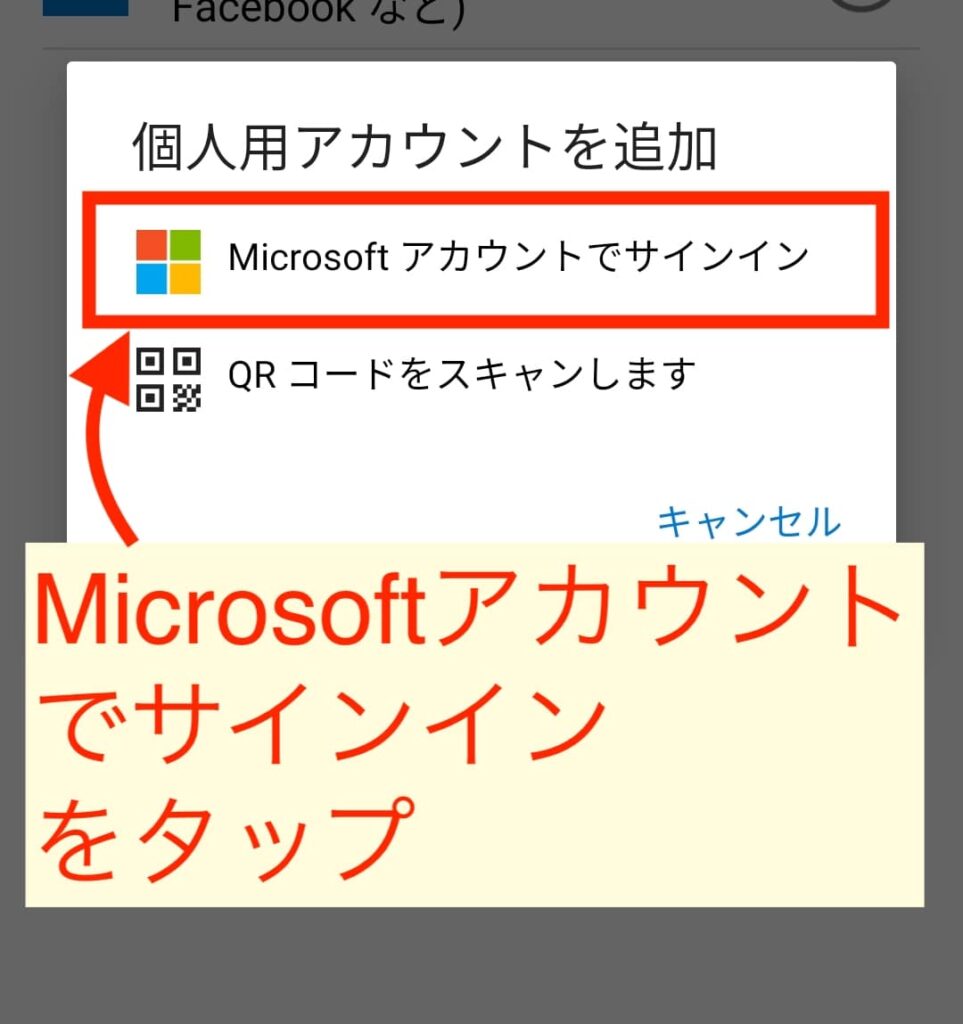
Microsoftアカウントでサインインをタップします。
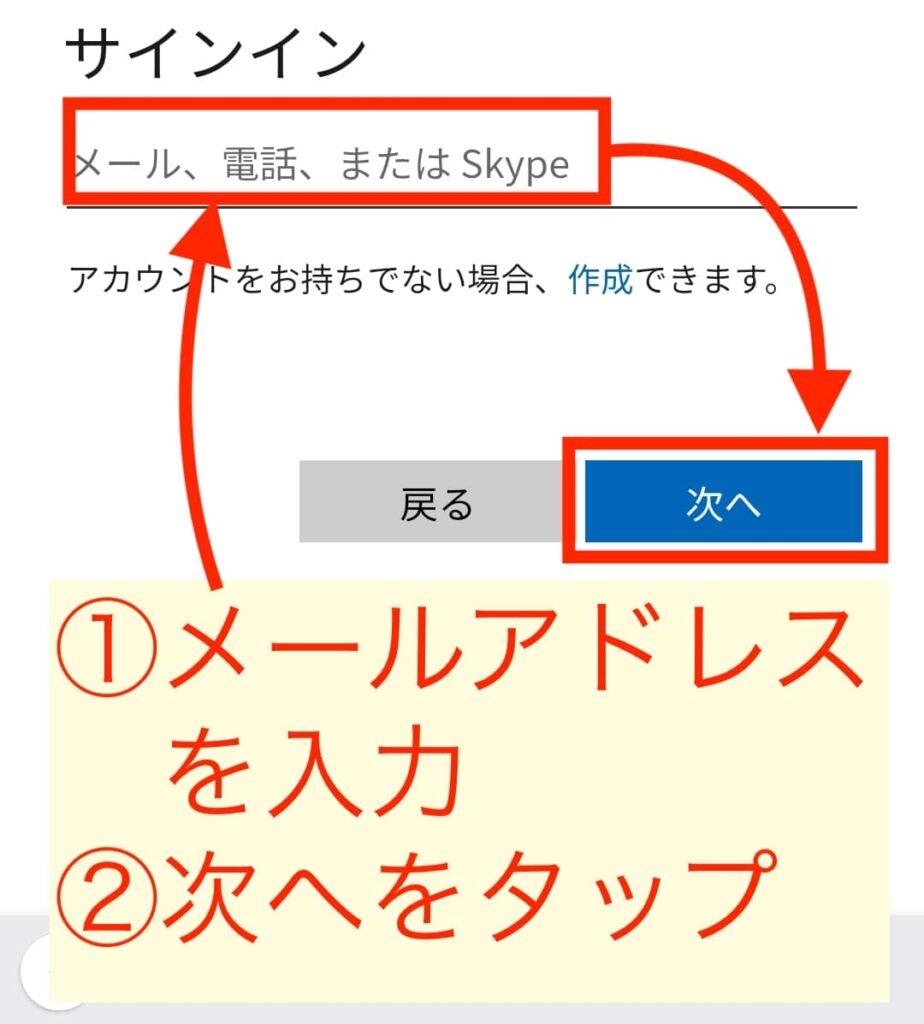
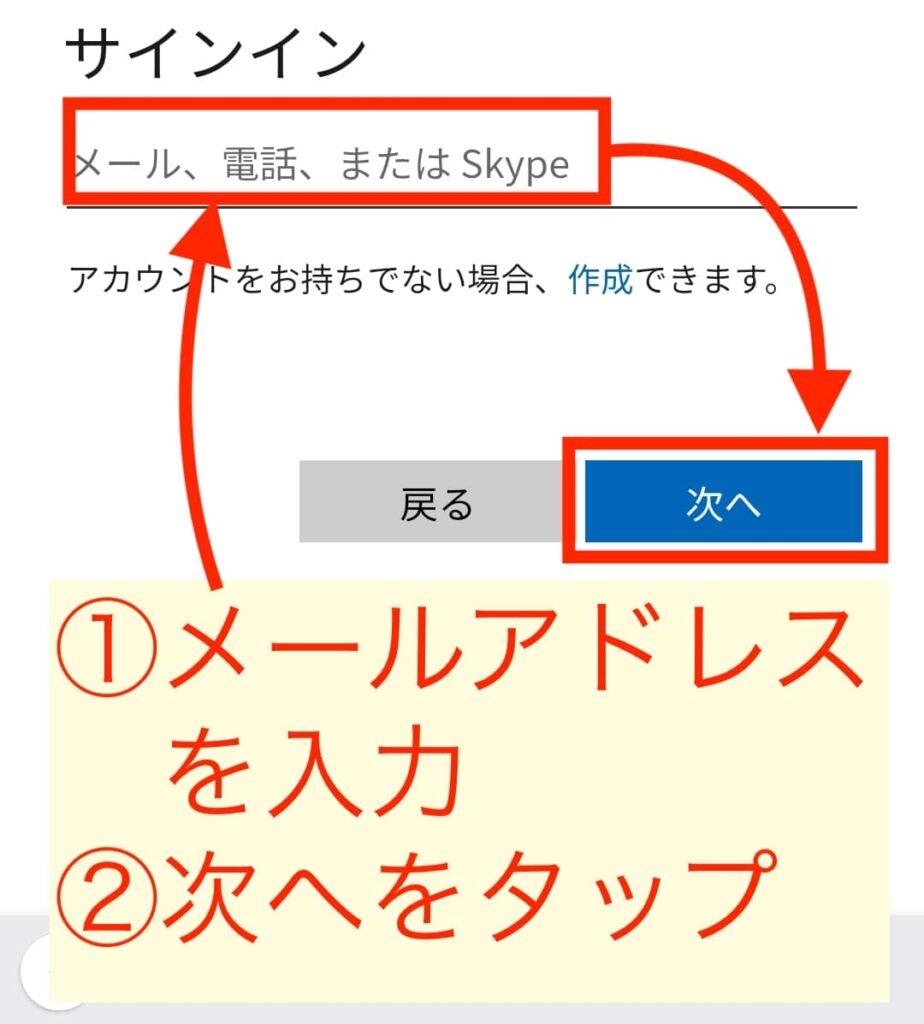
サインインの下にメールアドレス(Microsoftアカウント)を入力して、次へをタップします。
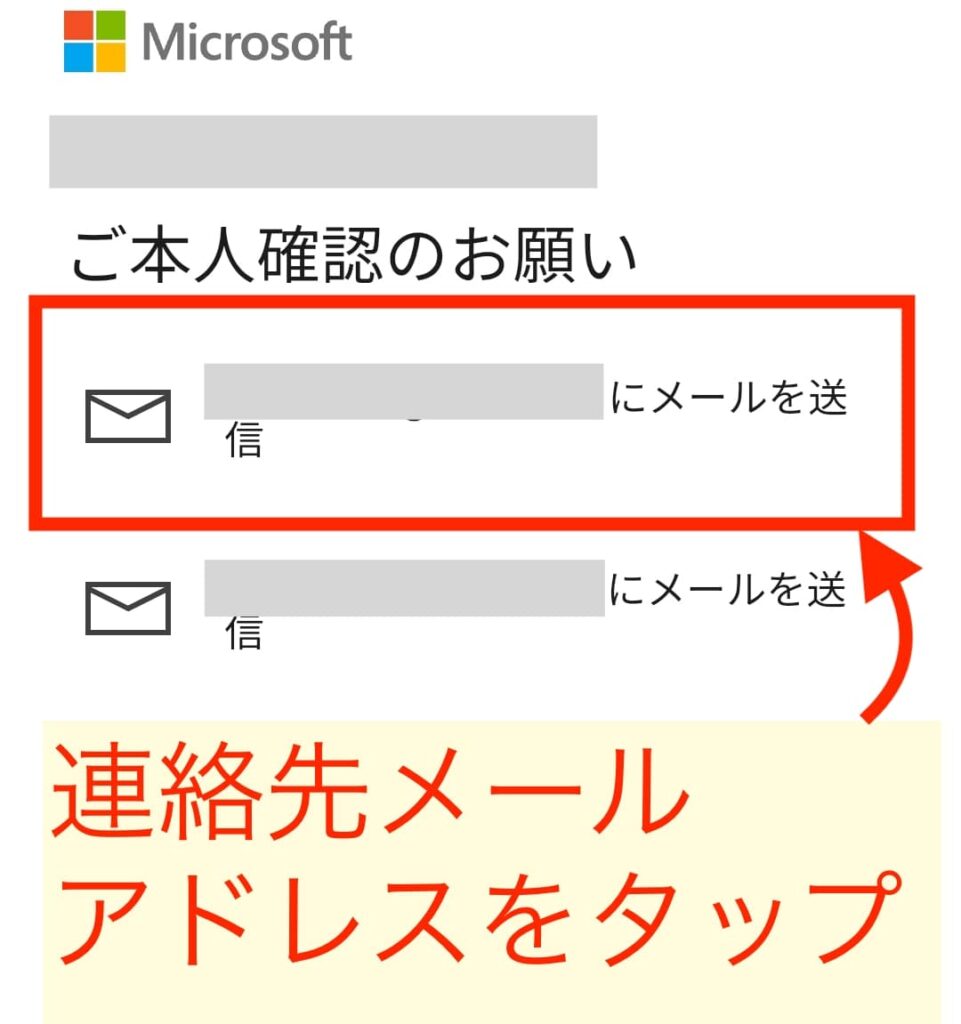
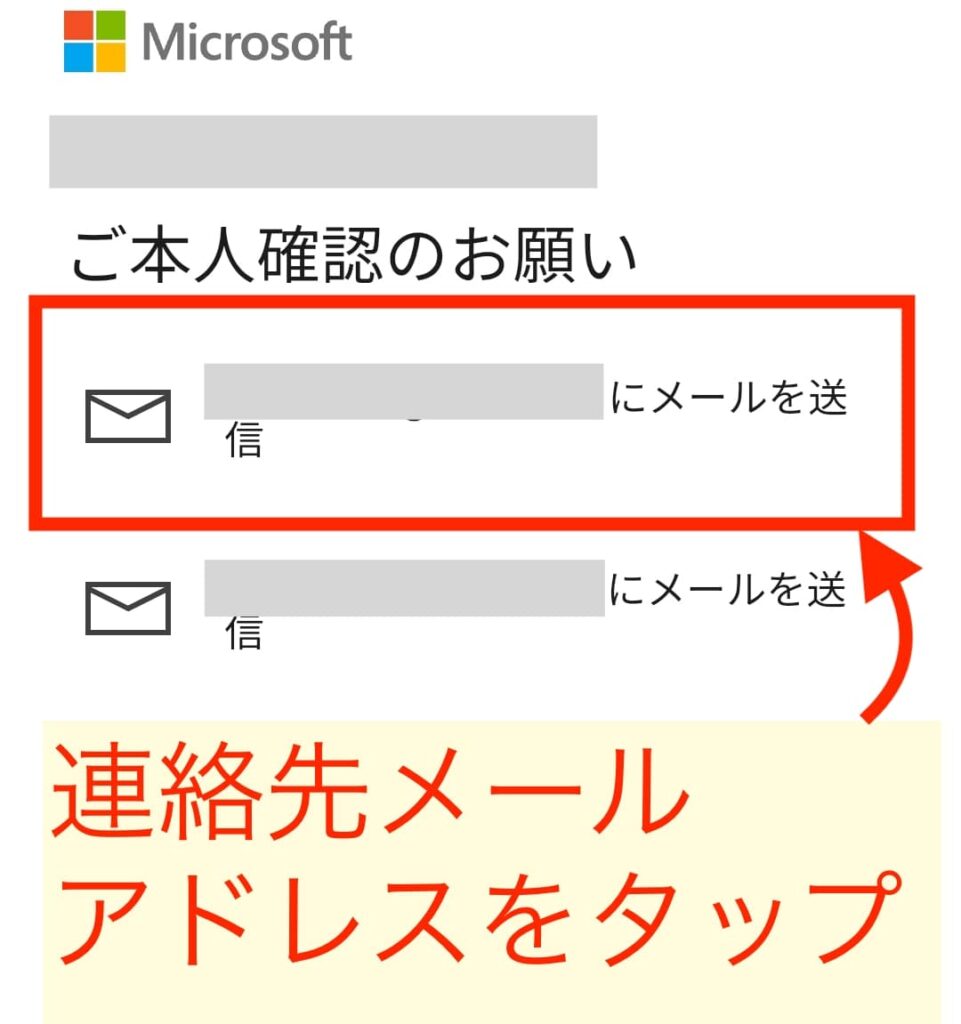
連絡先メールアドレスを登録していると、メールで認証が必要になります。
連絡先メールアドレスをタップします。
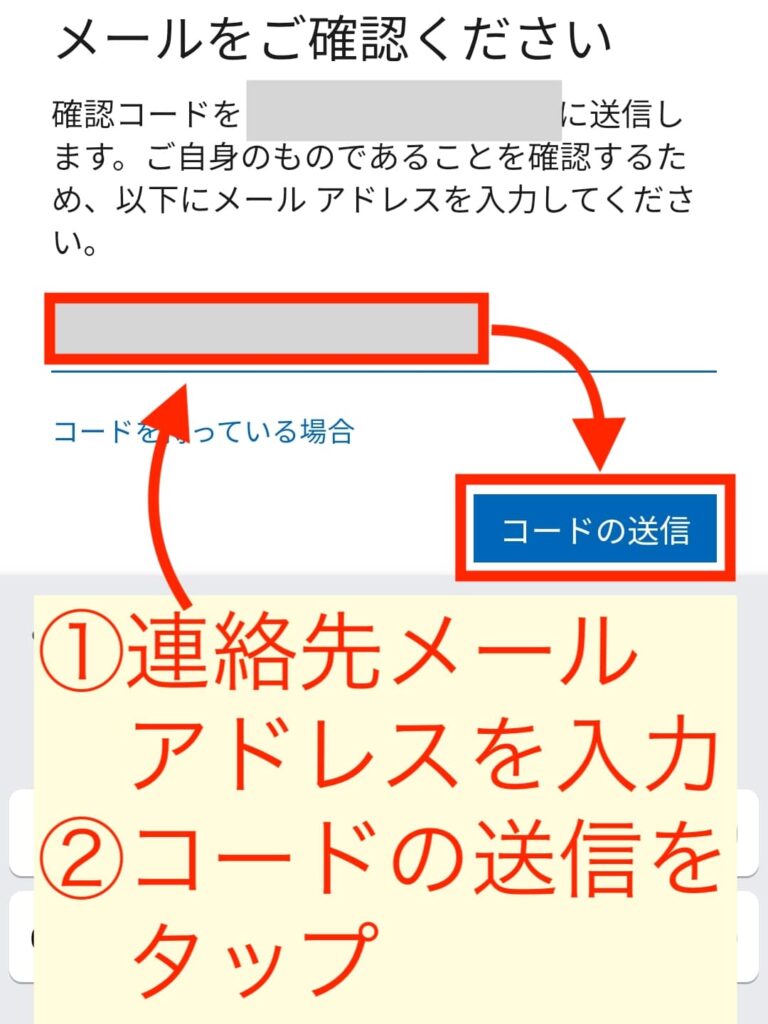
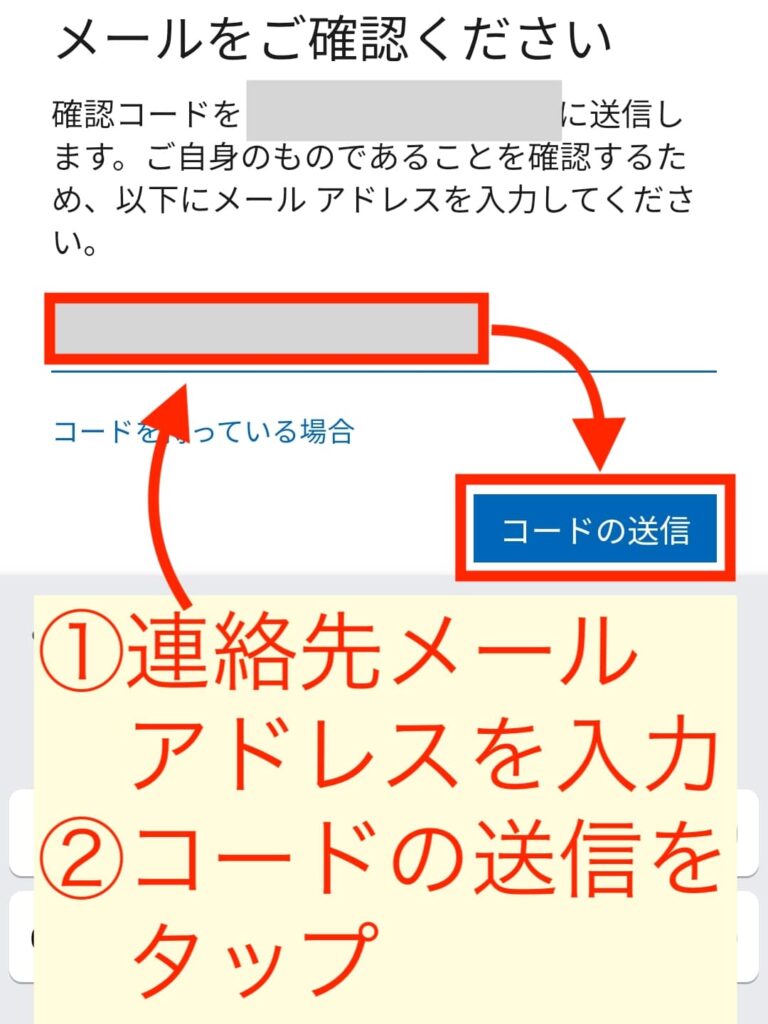
連絡先メールアドレスを入力して、コードの送信をタップします。
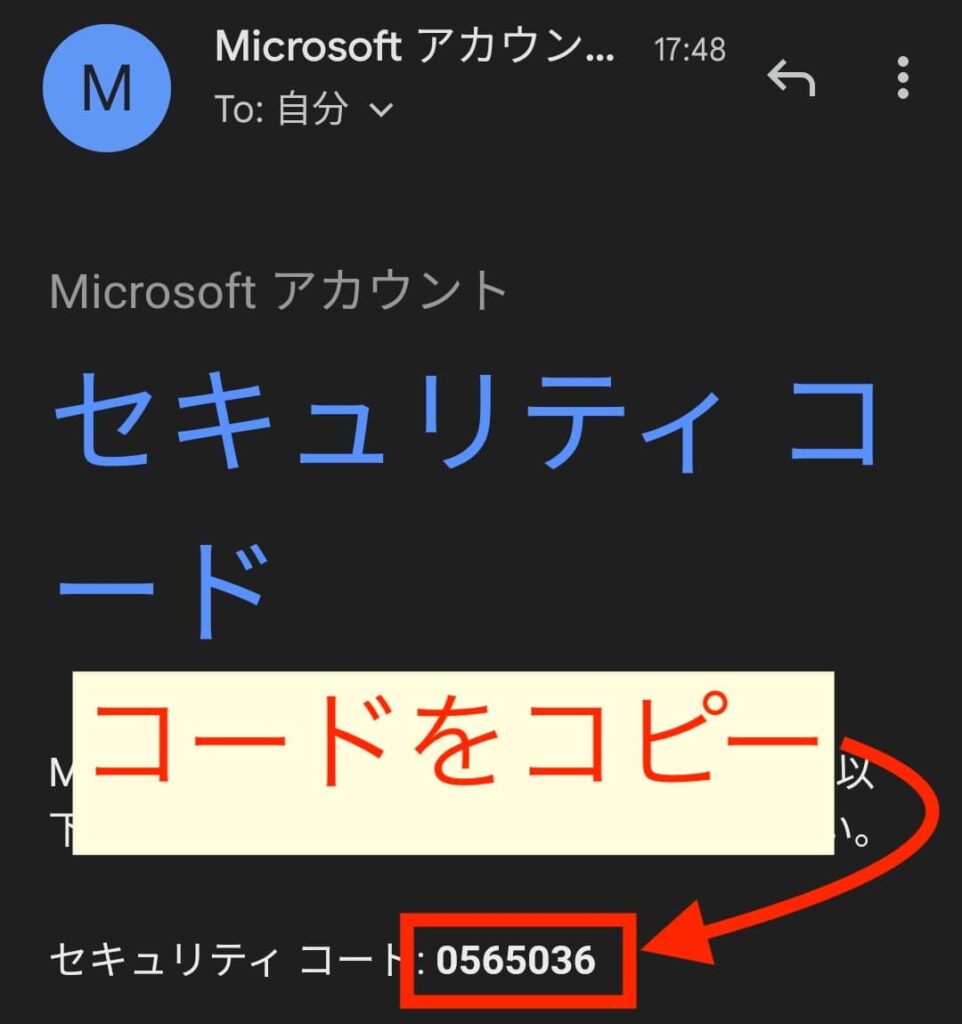
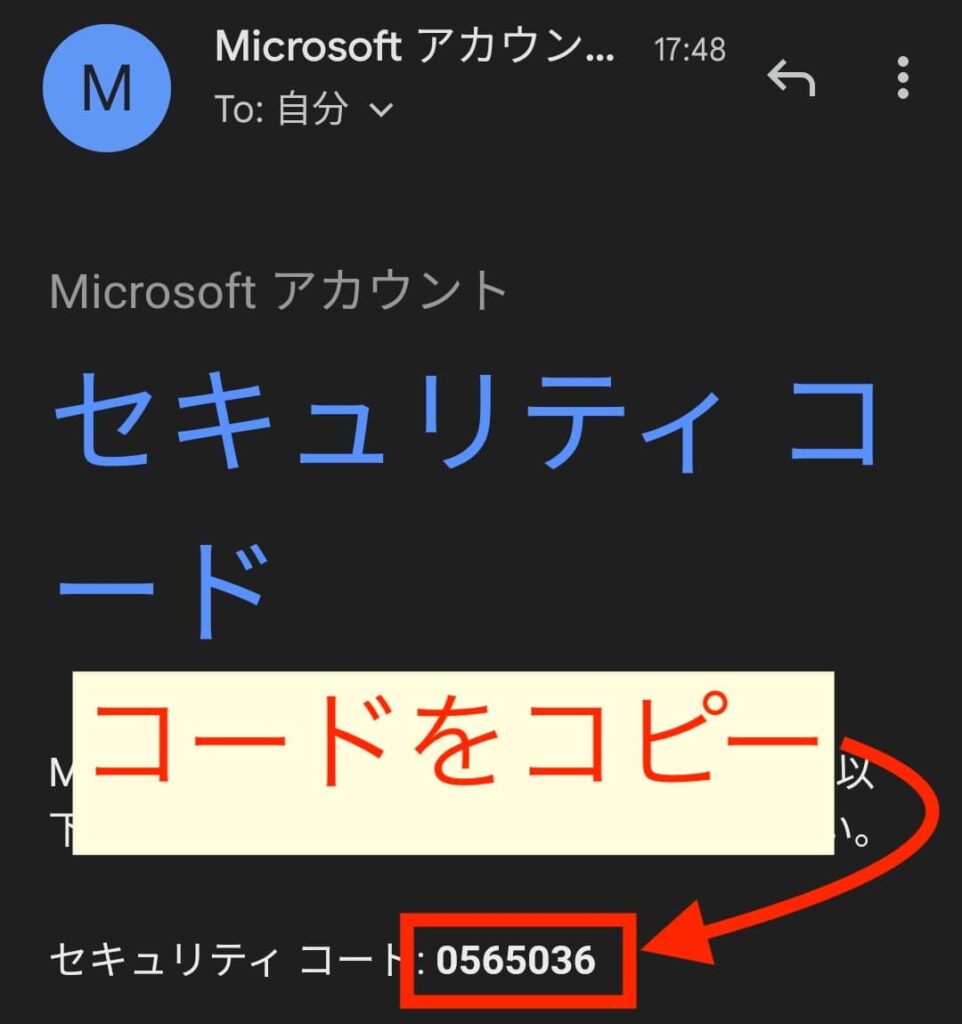
Microsoftアカウントからメールが届きますので、セキュリティコードをコピーします。
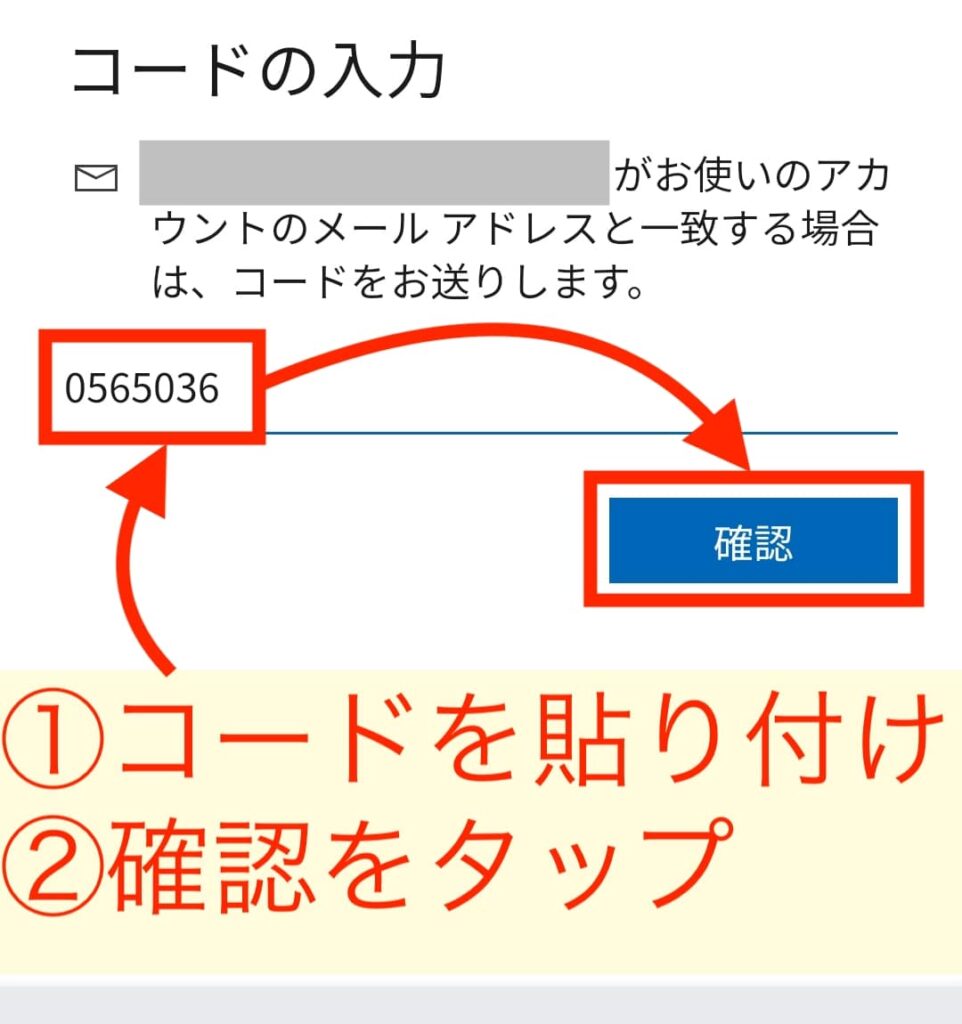
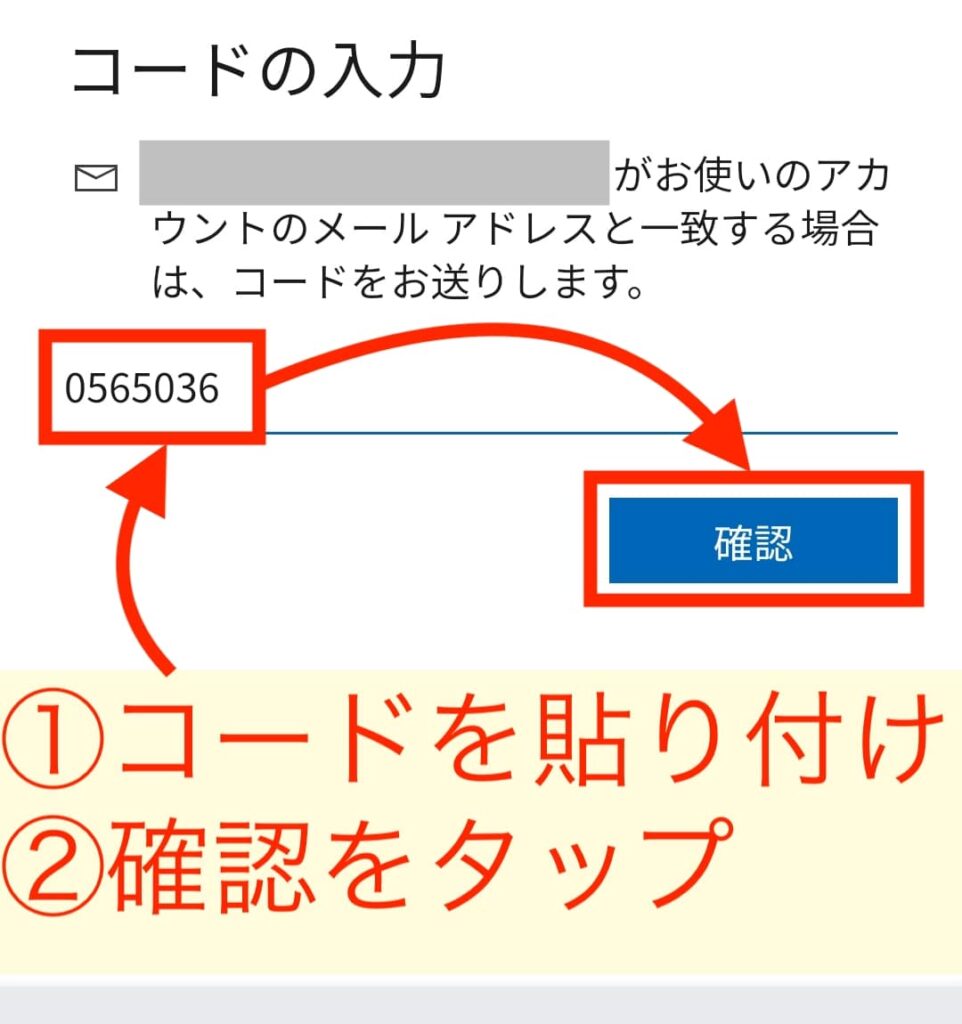
Authenticatorアプリに戻り、セキュリティコードを貼り付けて、確認をタップします。
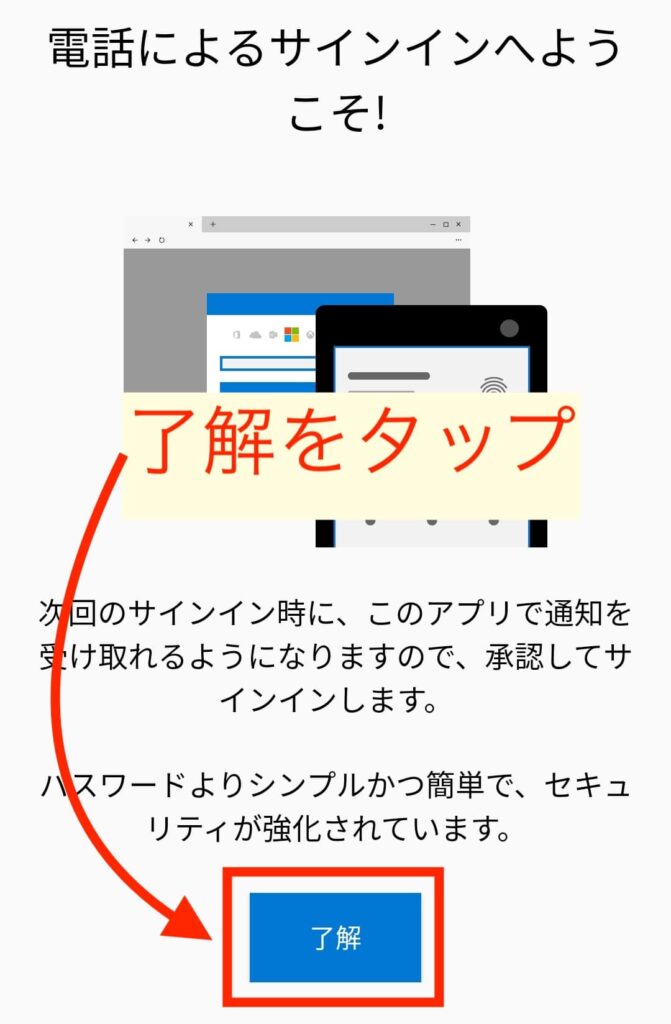
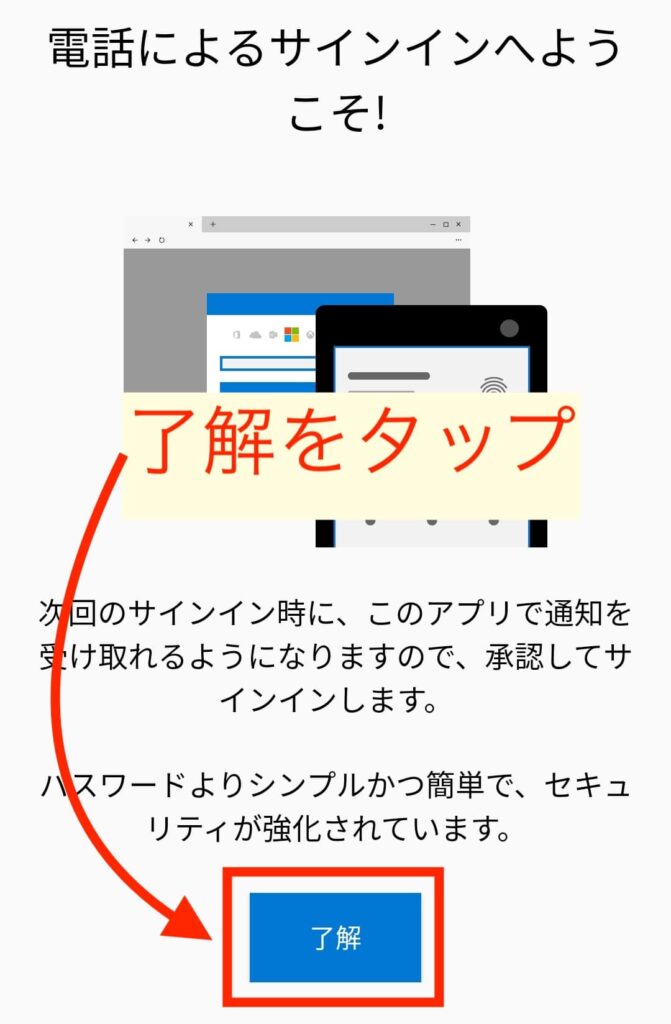
了解をタップして、MicrosoftアカウントをAuthenticatorへ追加する作業は完了です。
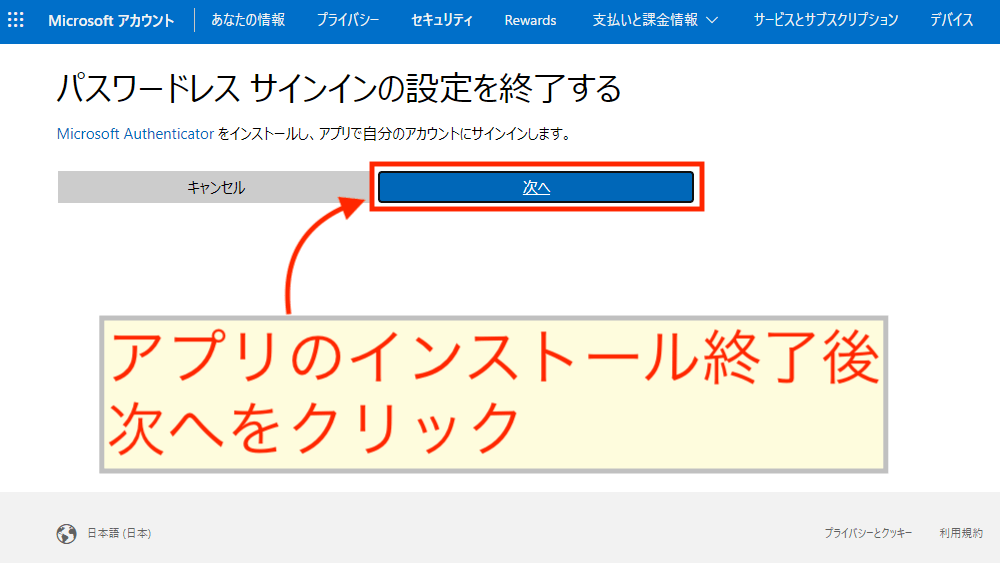
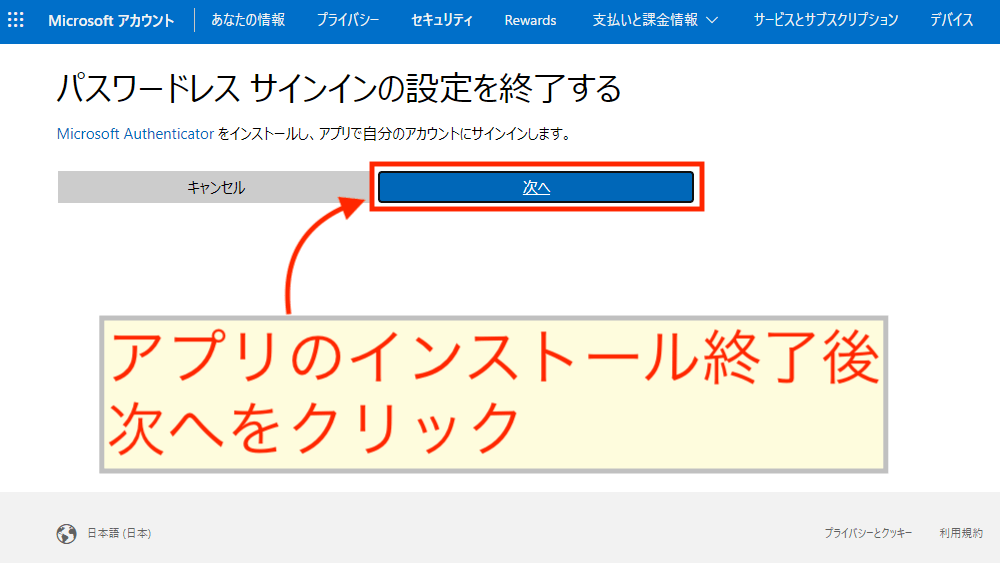
次へをクリックします。
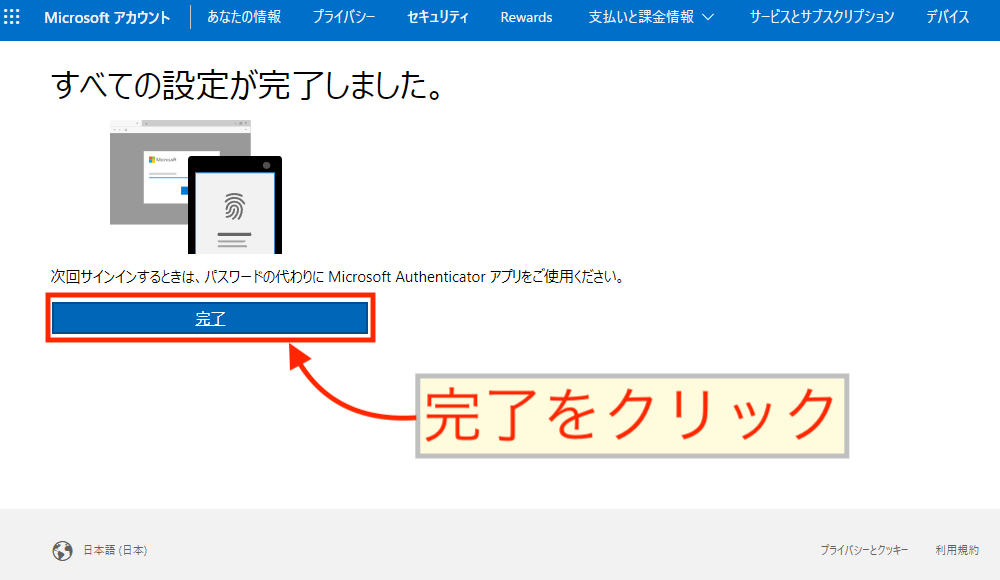
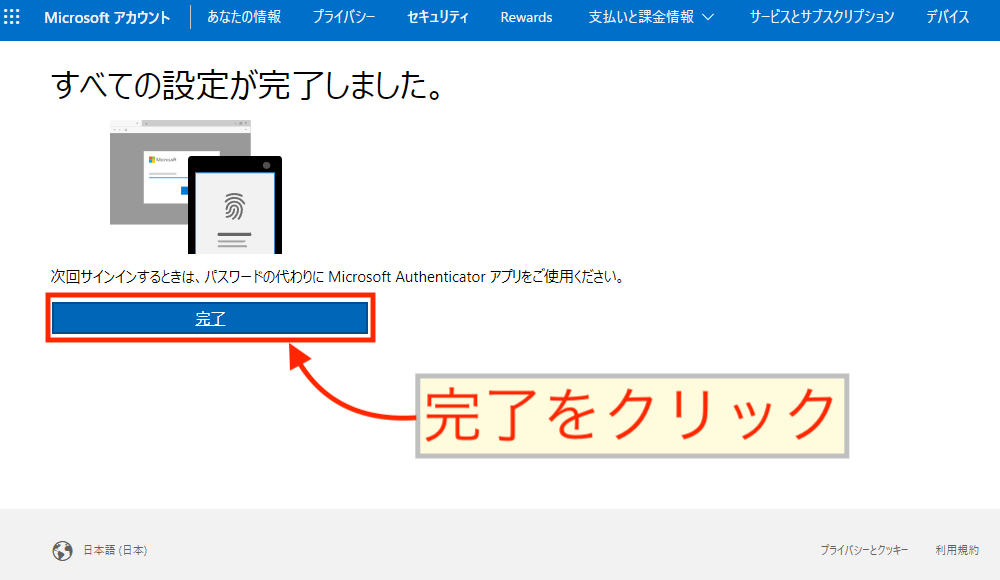
完了をクリックします。
この時点で2段階認証の設定は完了していますが、設定画面は少し続きます。
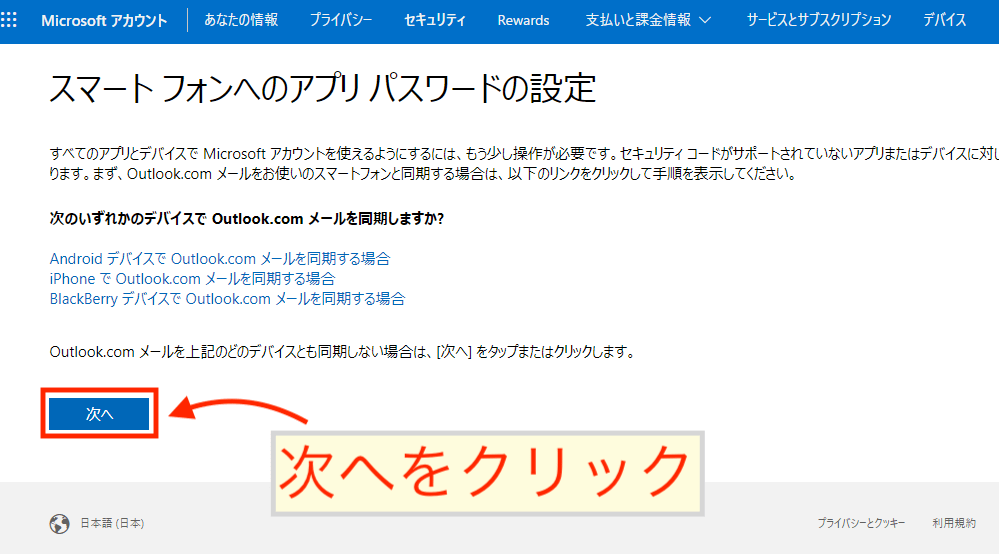
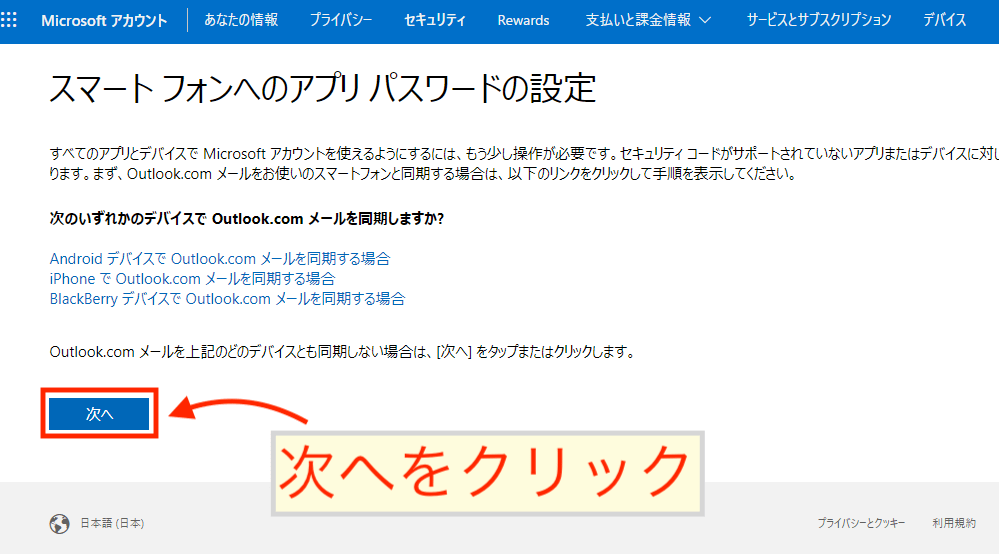
次へをクリックします。
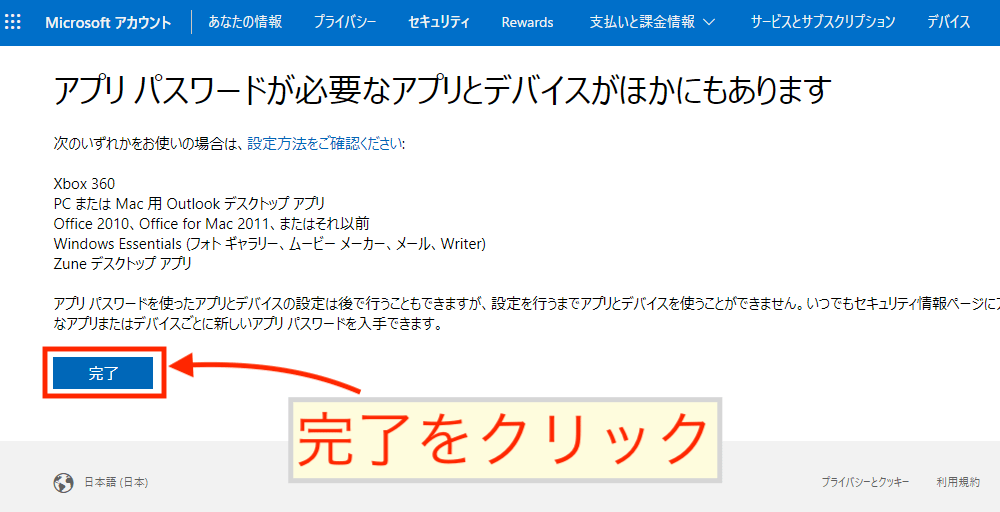
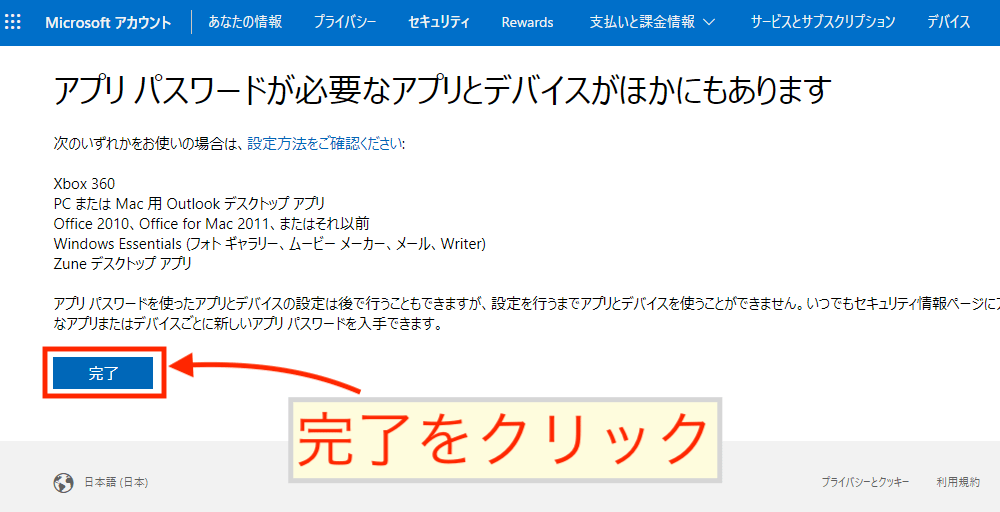
完了をクリックします。
よくある質問(Q&A)
- 2段階認証にGoogle認証システムは使えますか?
-
使えます。
必ずしもMicrosoft Authenticatorを使う必要はありません。
普段使いしている認証アプリを使うことができます。

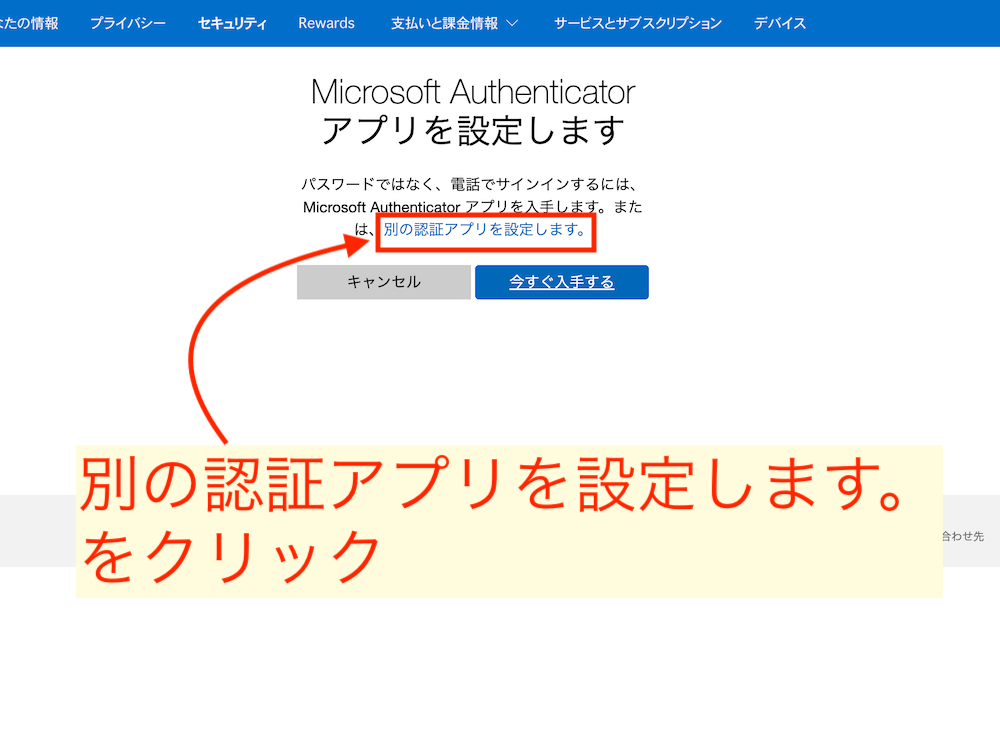
Microsoft Authenticatorの入手の画面で、別の認証アプリを設定します。をクリックします。

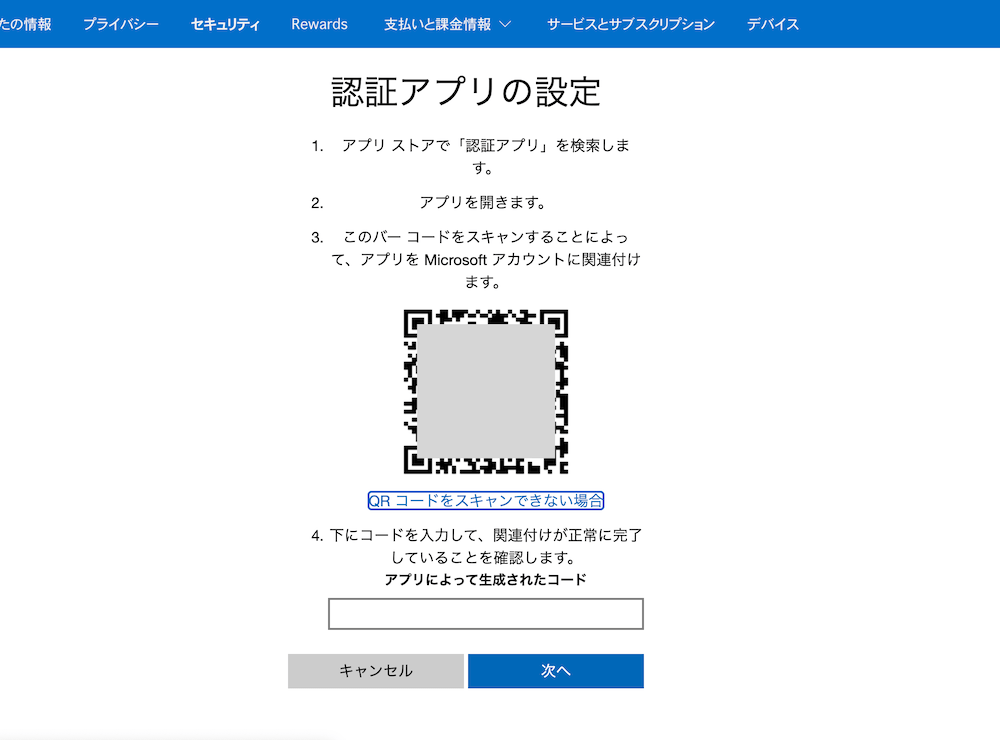
QRコードをGoogle認証システムアプリで読みとればOKです。
- 今使っているメールアドレスでもMicrosoftアカウントが作れますか?
-
作れます。
アカウントの作成のメールアドレスに、既存のメールアドレスを入力すれば作れます。
- Microsoftアカウントは無料ですか?
-
はい。無料で使えます。
Microsoft 365などの有料サービスを利用する場合は、所定の費用がかかります。


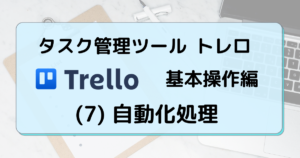
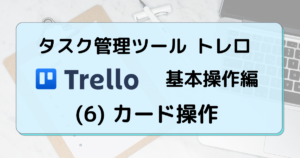
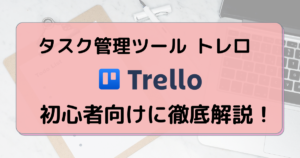
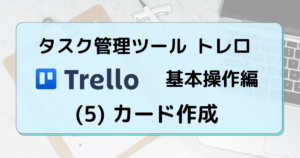
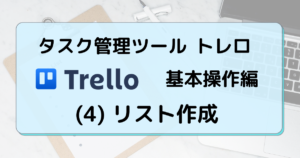
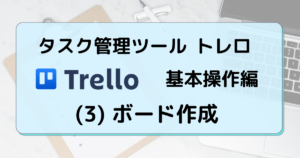
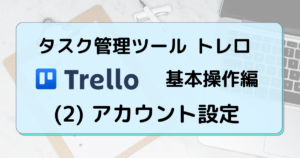
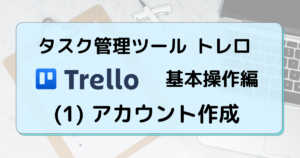
コメント