設定作業は前回までで終了しました。
今回はボードの作成方法からと作成事例を説明します。
ボードとは「まとめて管理したい作業のあつまり」です。
「新商品の開発プロジェクト」なら、個々の作業は商品の原案作成、会議、プレゼン資料作成など、細かな作業がたくさんあります。
これらのタスクをひとまとめにし、全体の進捗を管理するためにボードを作成します。
ボードとは「まとめて管理したい作業のあつまり」
〇月△日の販促イベント、商品企画、営業部など、仕事内容や部署ごとに作業があります。
ボードは作業をひとまとめで管理したい単位で作成します。
例えば、講演会イベントを企画する場合は、ボード名を「講演会イベント」とします。
そして、会場やスタッフの手配、設営、講演者との打ち合わせ、広告の手配などの作業は、1つのボードの中で管理します。
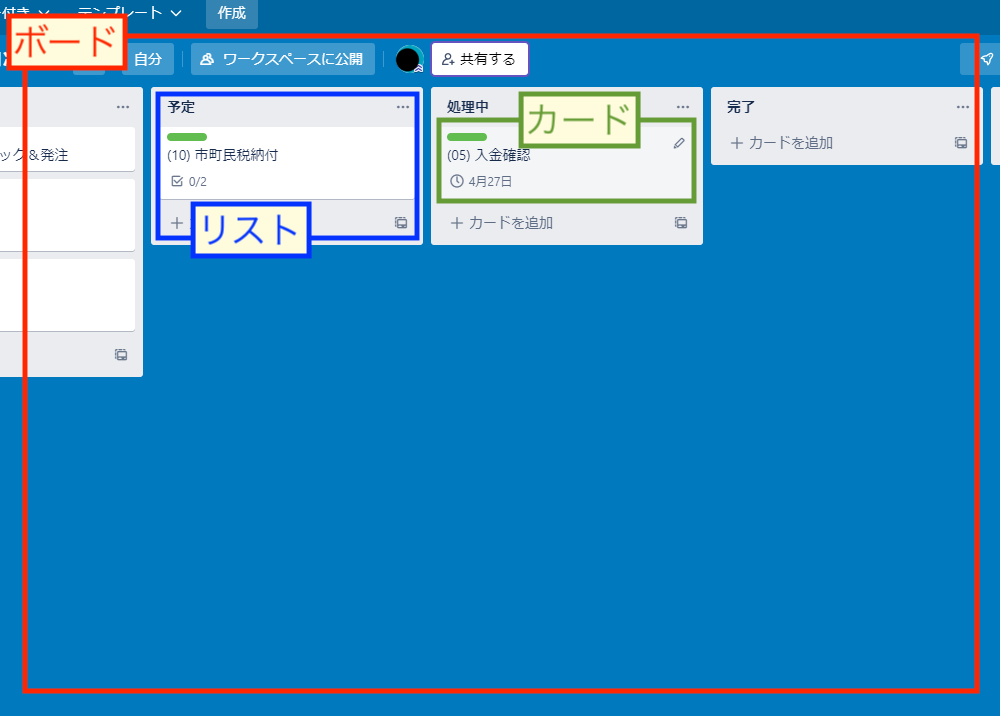
| 項目 | 内容 | 使用例 |
|---|---|---|
| ボード | 個々の作業(カード)と進捗状況(リスト)のあつまり | ○○プロジェクト、営業部、決算作業 |
| リスト | 作業の状態、進捗状況など | 予定、処理中、完了、見積、商談中、成約 |
| カード | 個々の作業内容 | 資料作成、月次会議、検品作業、外回り |
ボードの作成方法
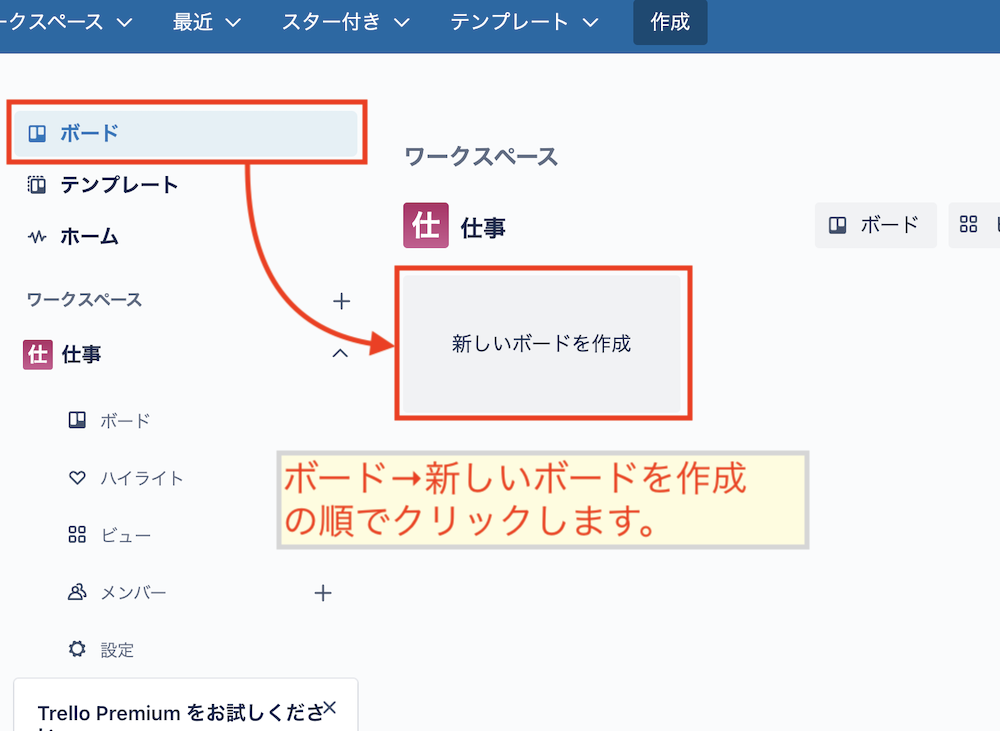
ワークスペースに移動して、新しいボードを作成をクリックします。
ワークスペースはアカウント作成時に1つ作成済みです。
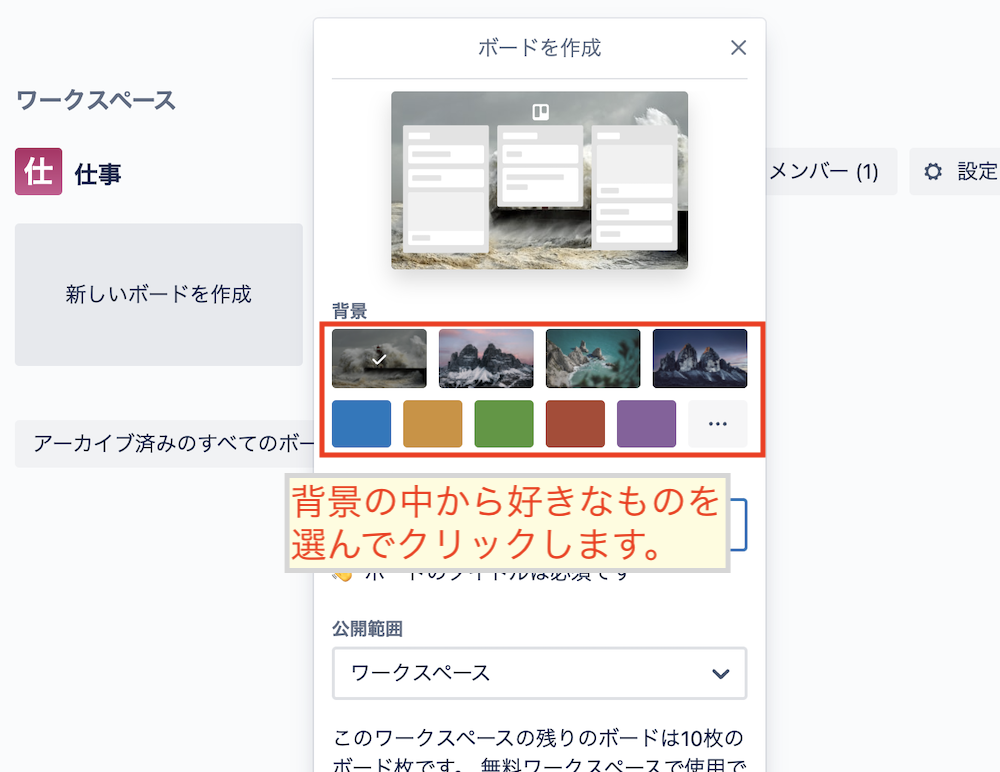
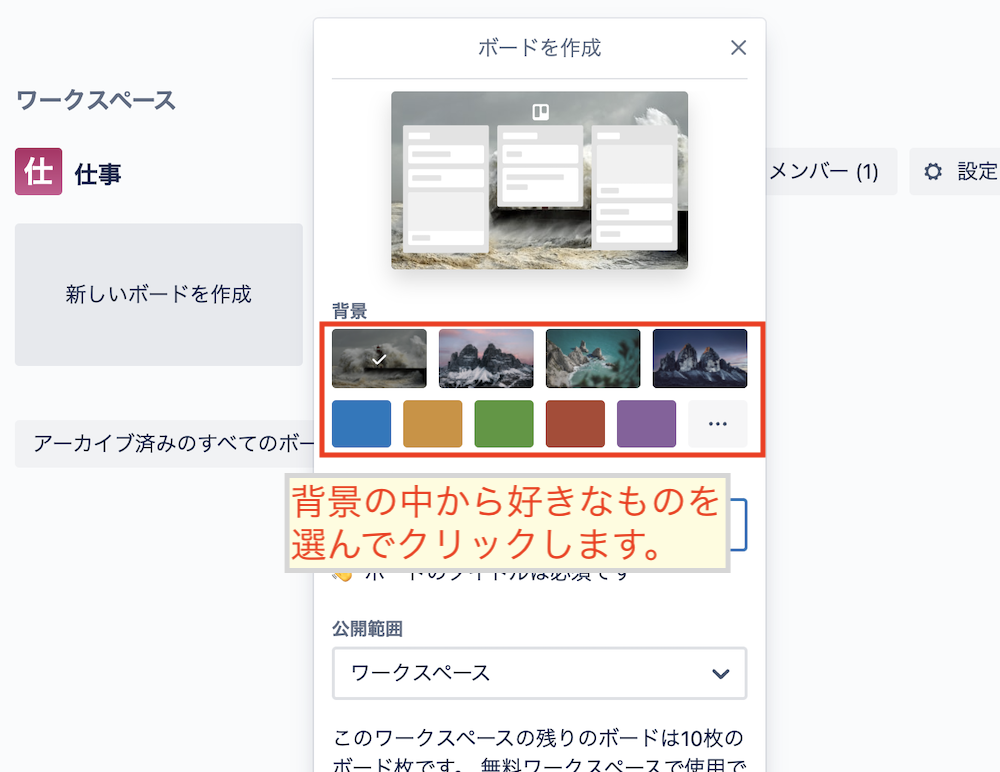
好きな背景をクリックします。
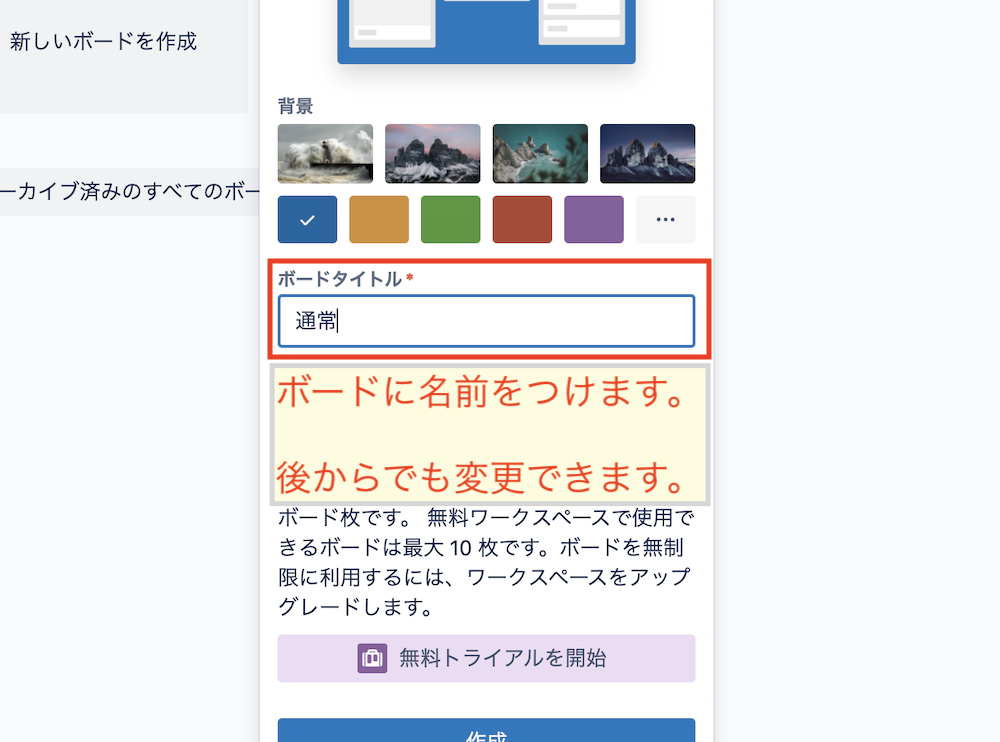
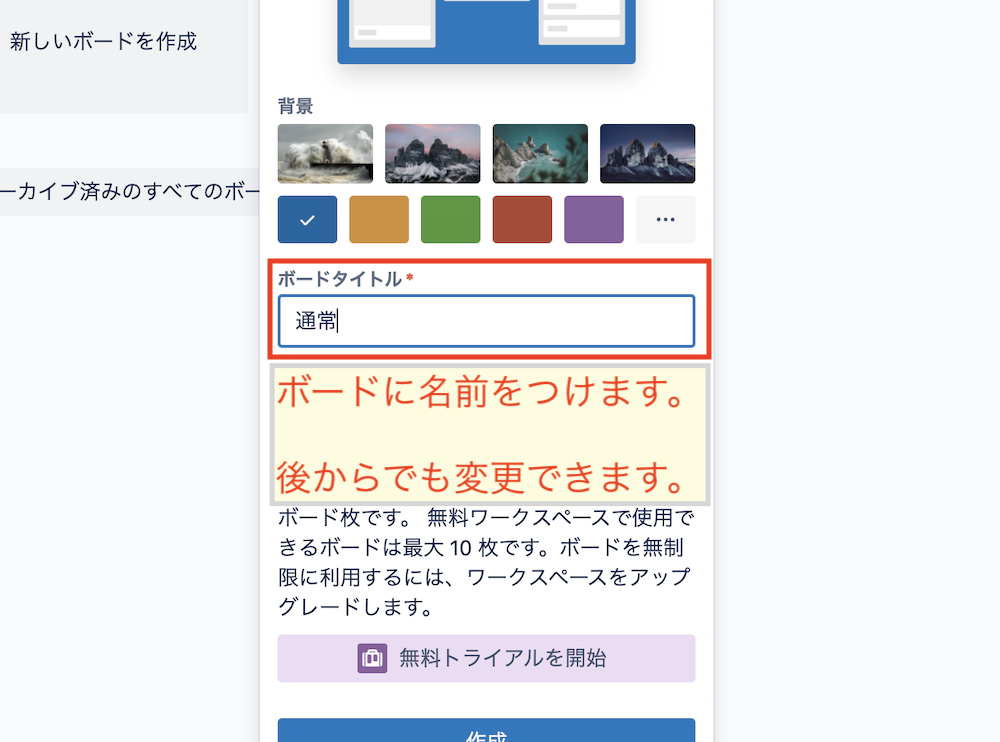
ボードタイトルを入力します。
イベント名や部署名など、管理したい作業のまとまりで名前を付けましょう。
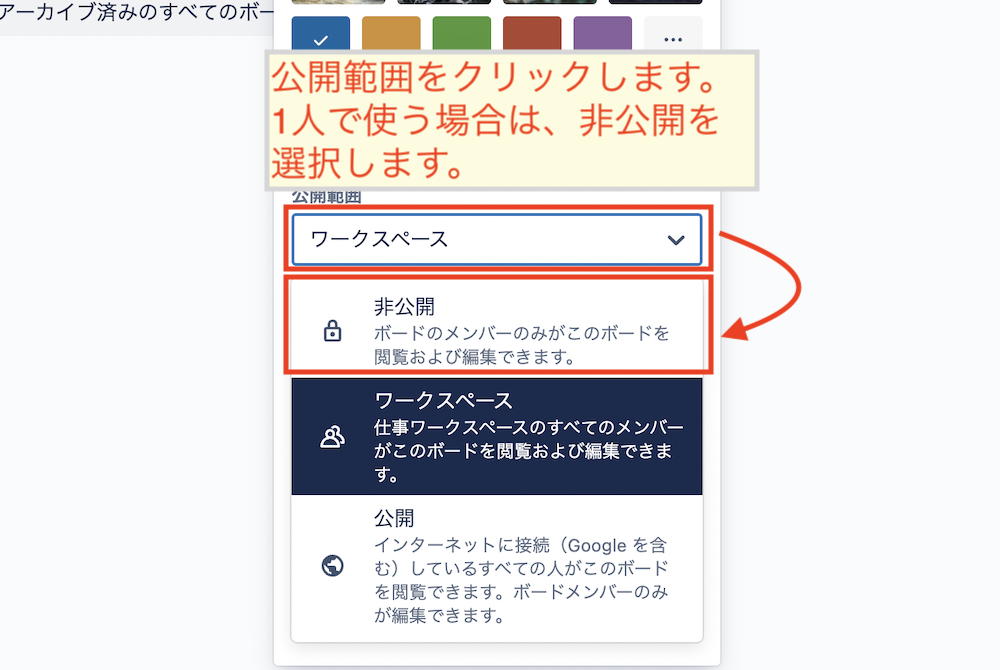
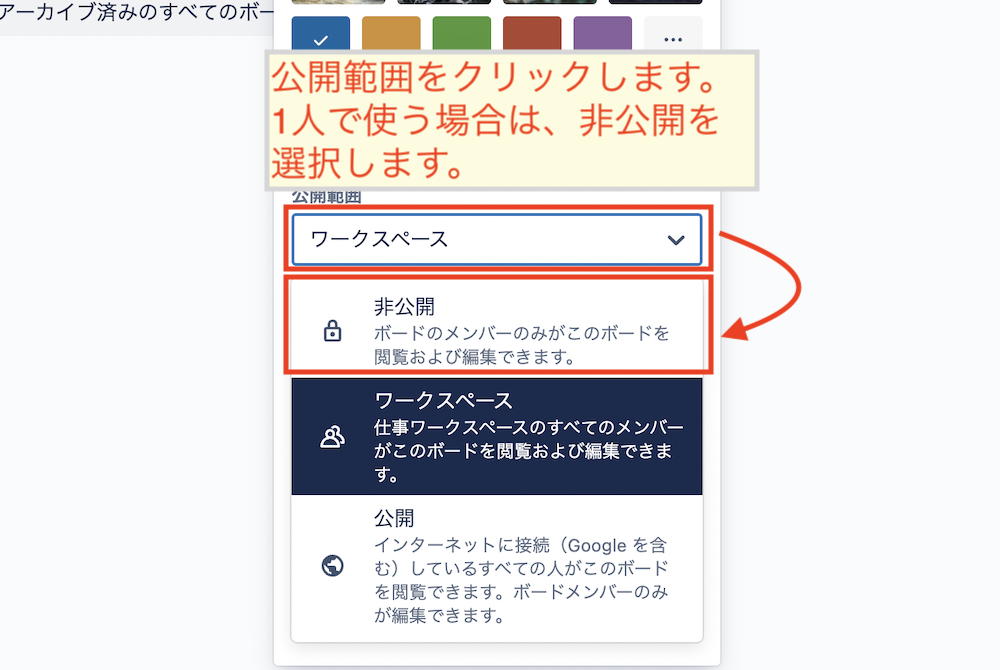
特に理由がない限りは公開範囲を非公開にします。
| 公開範囲 | 内容 |
|---|---|
| 非公開 | 自分とそのボードのメンバーだけが見ることができます。 |
| ワークスペース | ワークスペースに追加したメンバーが見ることができます。 (複数人のプロジェクト用) |
| 公開 | インターネットに公開されて、誰でも見ることができます。 |
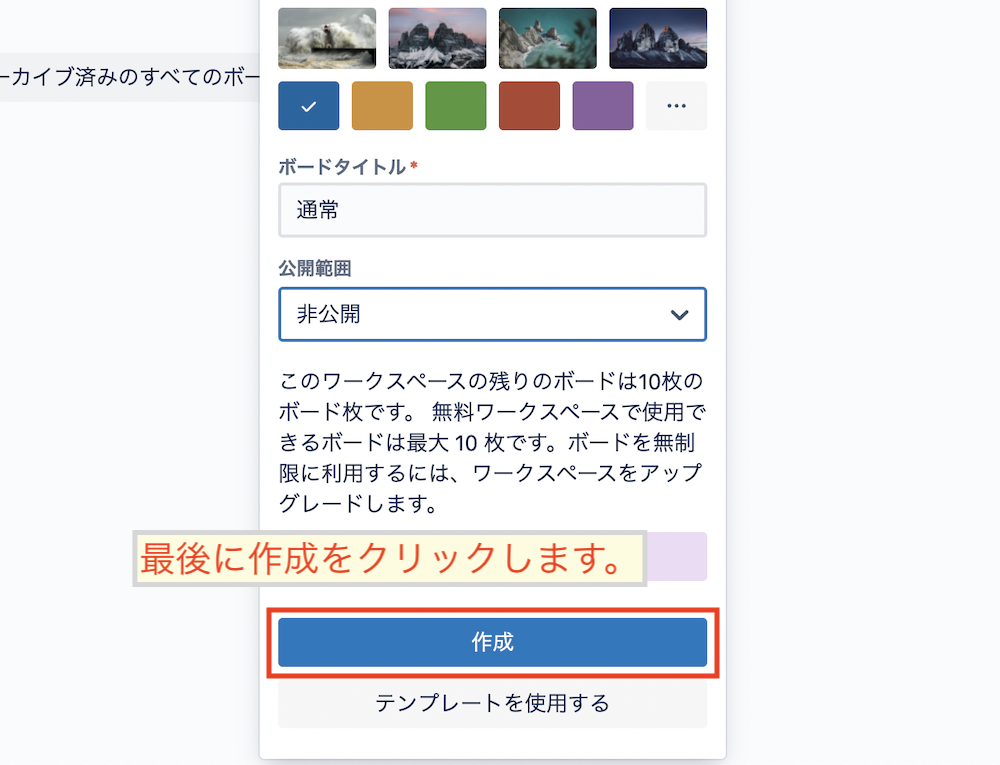
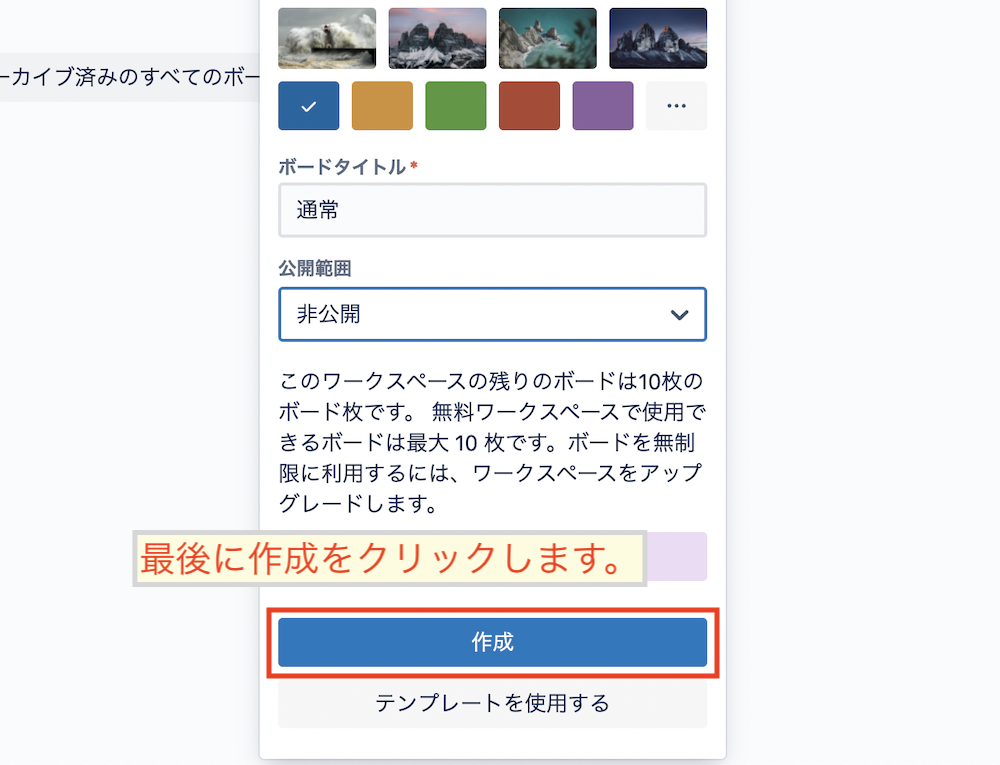
最後に作成をクリックします。
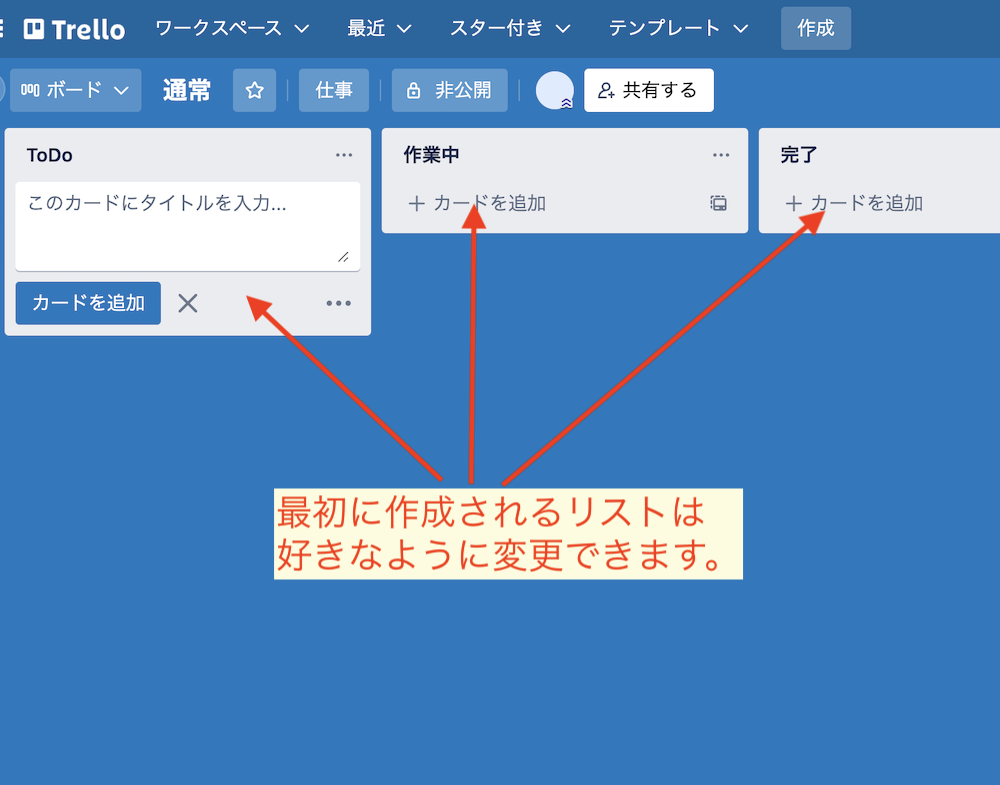
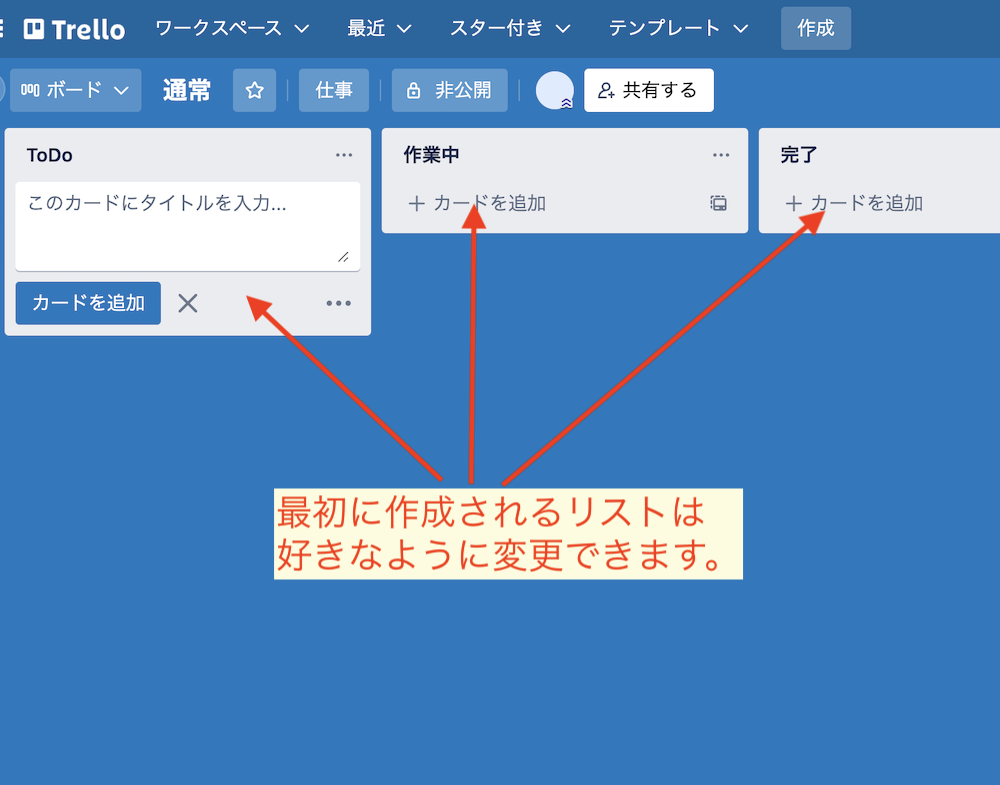
最初のボードを作成すると、ToDo、作業中、完了の3つのリストも同時に作成されます。
ボードの作成例
ボードの作り方によって、管理の方法はいろいろあります。
自分の作業に合ったボードを作成するとよいでしょう。
イベント・プロジェクト
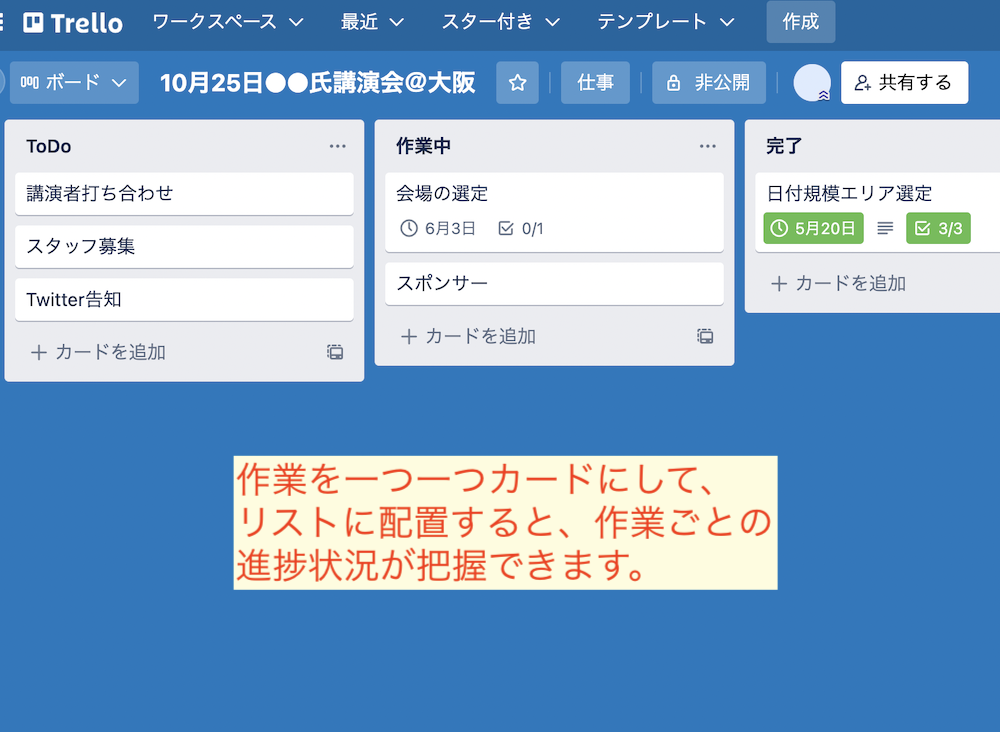
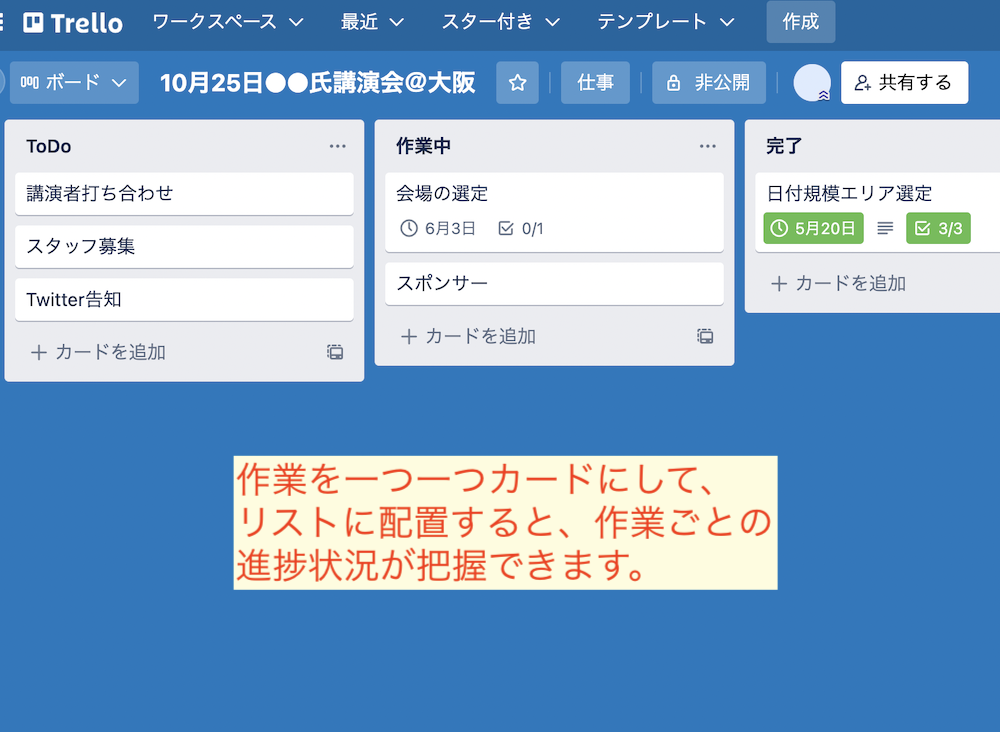
初期表示されたリストをそのまま使った例です。
講演会イベントの準備に関連する作業を管理します。
完了リストの前に「保留」「レビュー待ち」などのリストを追加すると、より細かい作業の進捗管理ができます。
営業
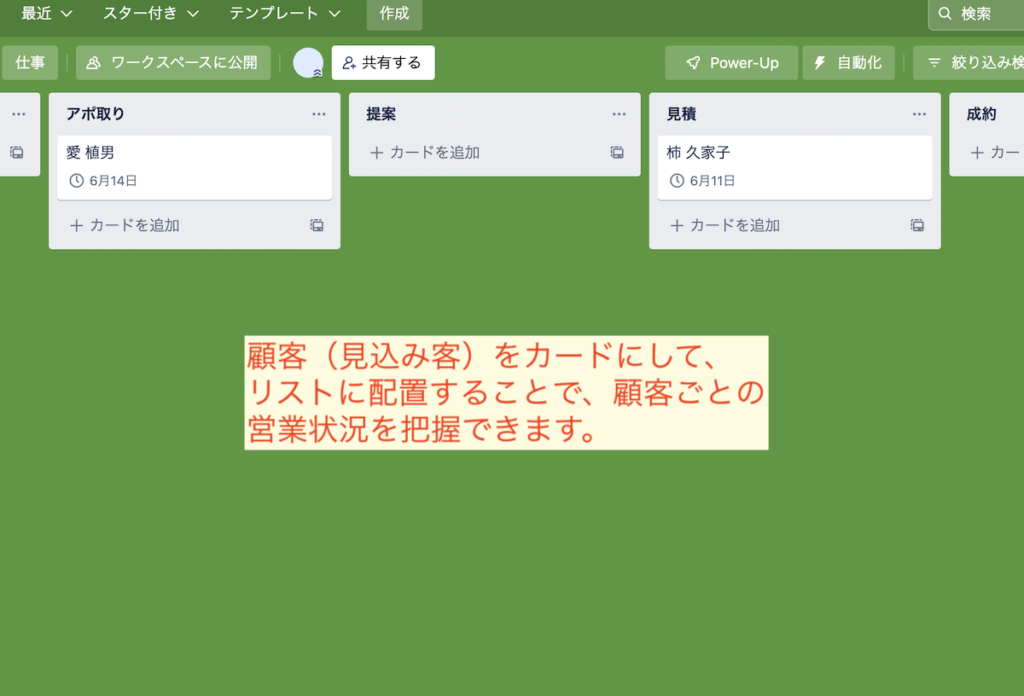
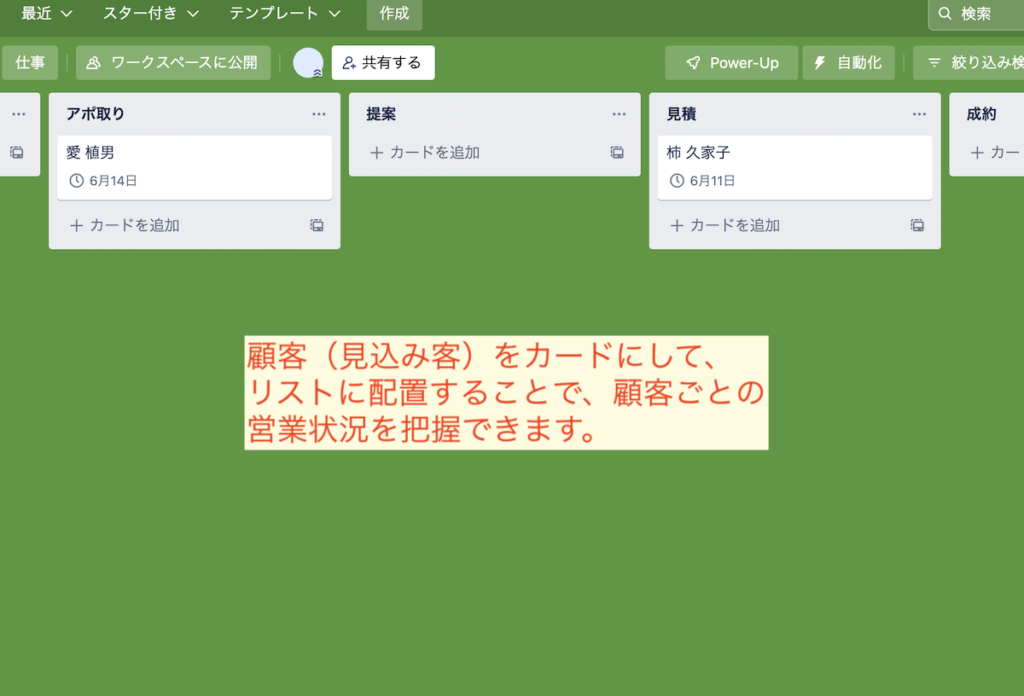
商品やサービスを提供する営業の方は、案件管理としても使えます。
ボードの中で顧客(見込み客)ごとに、進捗状況を管理できます。
ルーティン作業
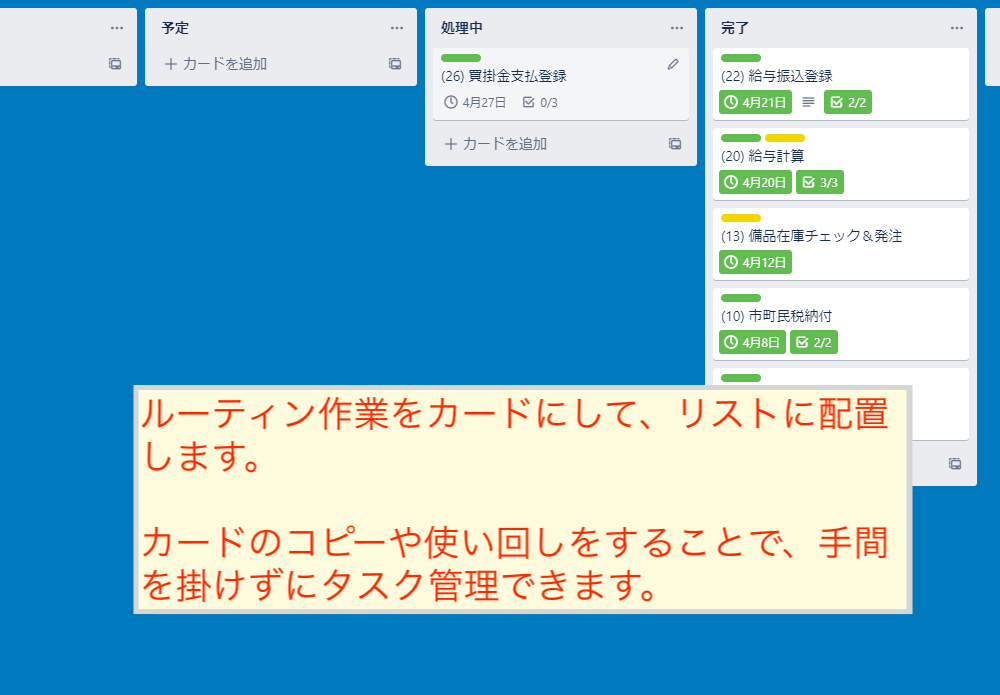
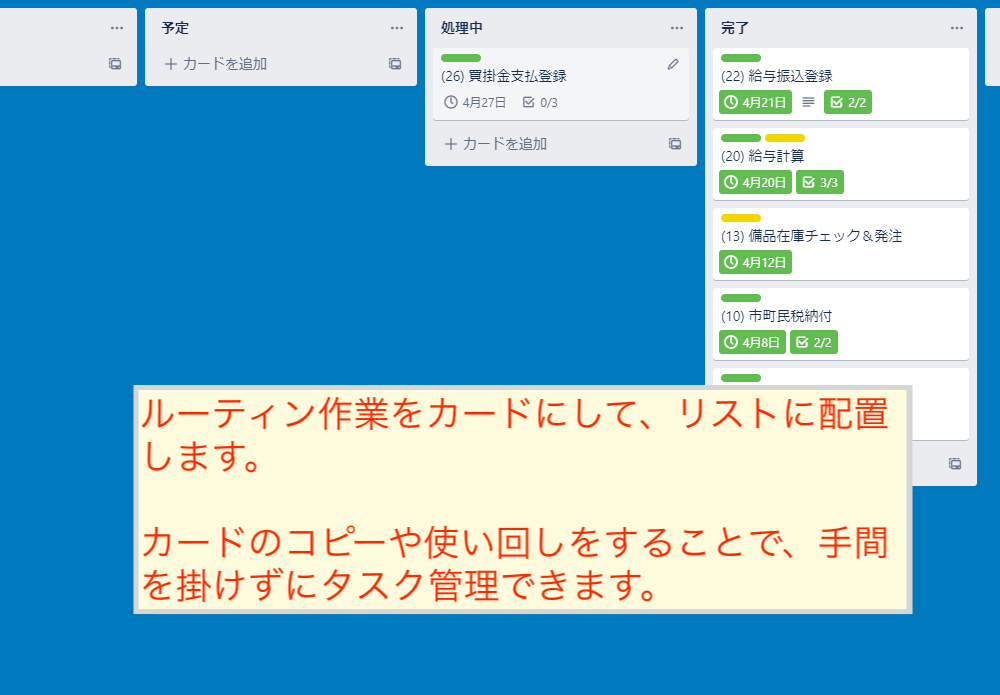
日次や月次など、定型作業(ルーティンワーク)が多い人でも使えます。
私はルーティン作業が多く、定型作業の管理にTrelloを活用しています。
まとめ
ボードの作成手順は簡単です。
作成するときは次のことに気を付けましょう。
- ボードはひとまとめで管理したい単位で作成する
- 公開設定は一人で使う場合は非公開にする
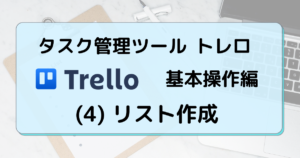
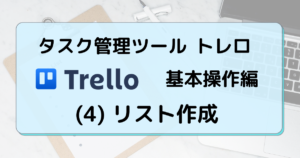
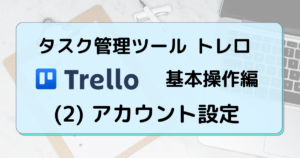
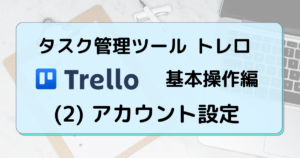
【初心者向け】Trelloの使い方 リンク


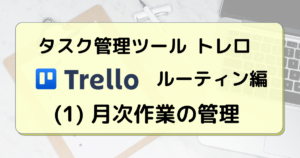
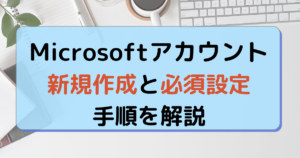
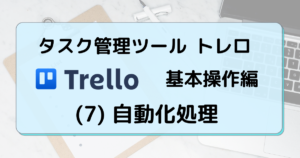
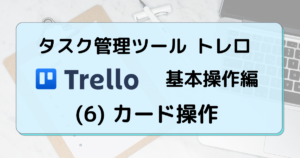
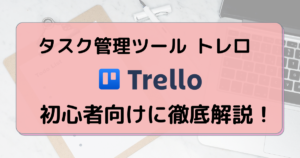
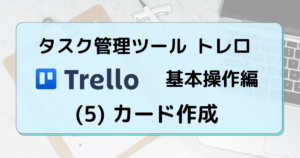
コメント