Aの場合はBをするといった、パターン化できる作業は、自動化することで、タスク管理にかかる手間を軽減することができます。
例えば次のようなパターンが考えられます。
- 毎週火曜と金曜の10時に同じ作業をする
- 作業の型(テンプレート)に沿って、何度も同じような作業する
- 優先度高の作業は翌日15時を期限にして、最優先で作業する
- 重要度高の作業は重要度普通の作業より、チェック項目が3つ増える
前回はカード操作の説明をしましたが、カード操作の一部を自動化するとタスク管理が楽になります。
Trelloの自動化は2つの方法を使い分ける
方法①:自動化機能Butler(バトラー)で発生条件と動作を設定する
Trelloの自動化機能のことをButler(バトラー)と呼びます。英語で「執事」という意味です。
ネーミングの理由は定かではないですが、条件や動作を細かに設定したら、後は自動で実行してくれるからでしょうか。
それくらい融通の効く自動化処理であると筆者は感じます。
細かに色々設定できますが、全部を覚えなくても、自動化処理の恩恵は存分に受けることができます。
方法②:Power-Upの中から自動化機能を追加する
Power-Up(パワーアップ)はTrelloのアドオン機能です。
標準にはない機能を、後から追加することができます。
自動化処理に関するアドオンも多数ありますので、必要なものを選んで入れます。
今回はカードの繰り返しのアドオンを使って、同じカードを定期的に作成する方法を説明します。
方法①:自動化機能Butler(バトラー)で発生条件と動作を設定する
自動化処理の設定は簡単です。
- トリガーの設定
- アクションの設定
この2つの設定を文章の組み合わせで作成します。
Butlerの設定例
簡単な自動化の例として、「カードが完了リストに移動した時(トリガー)に期限を完了にする(アクション)」設定を行います。
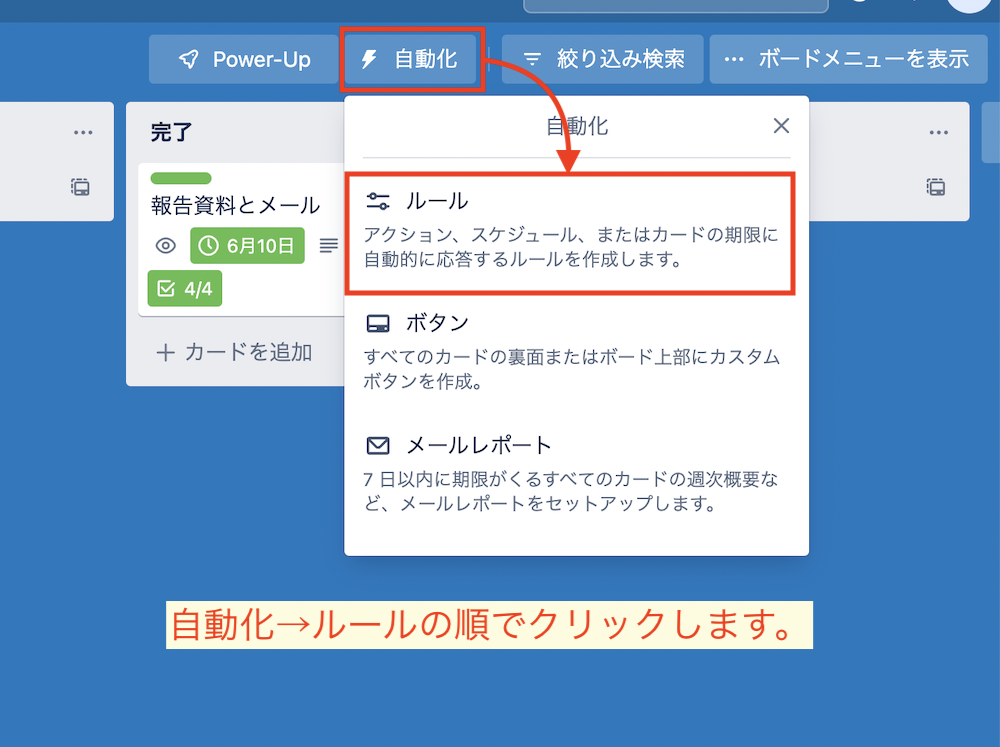
ボードの上部にある自動化をクリックしたあと、ルールをクリックします。
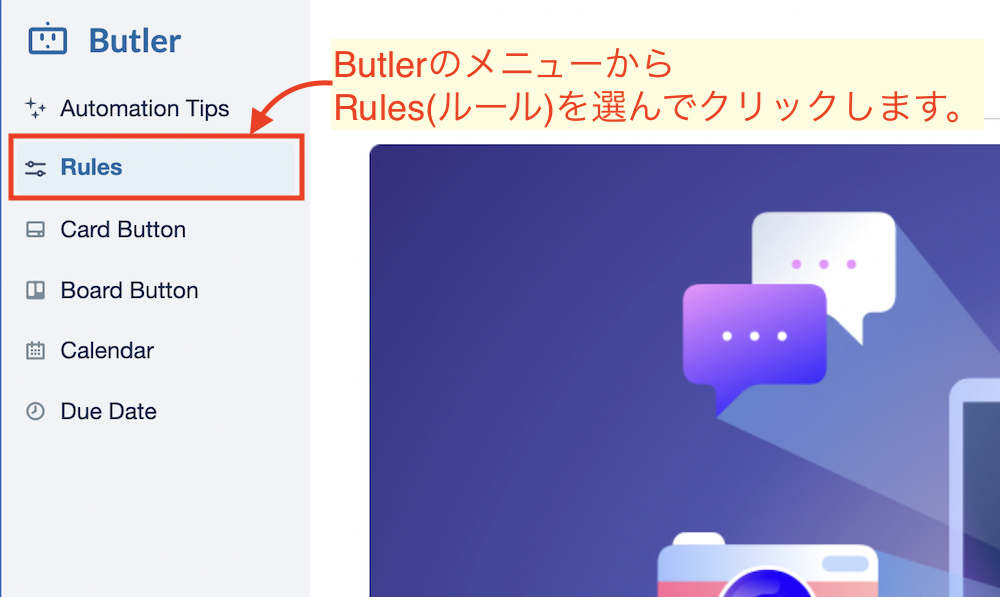
Butlerの中からRules(ルール)をクリックします。
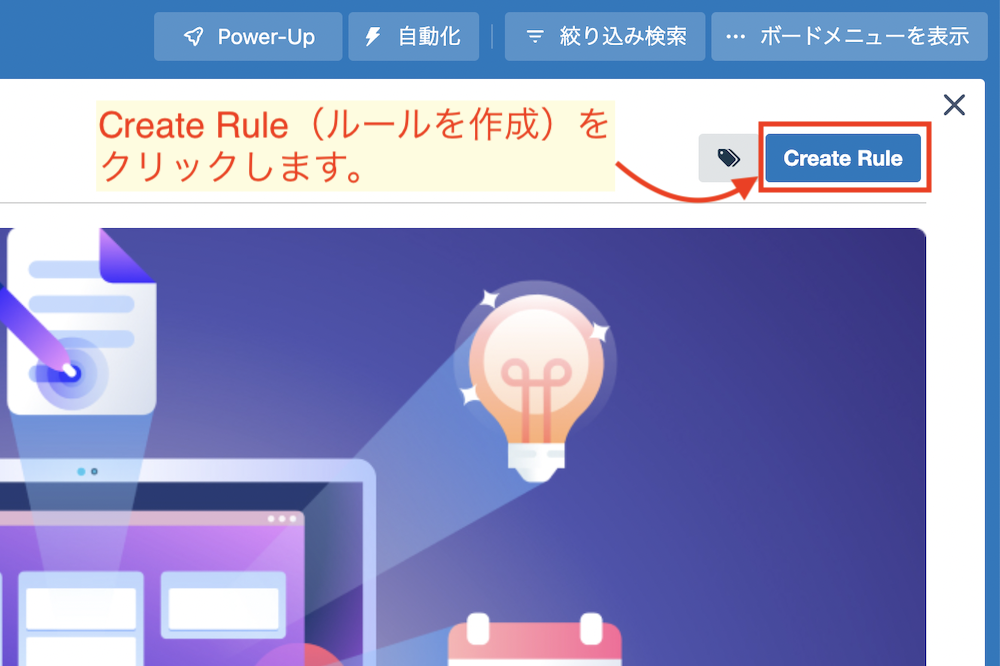
画面右側のCreate Rule(ルールを作成)をクリックします。
カードを完了リストに移動した時をトリガーに設定します。
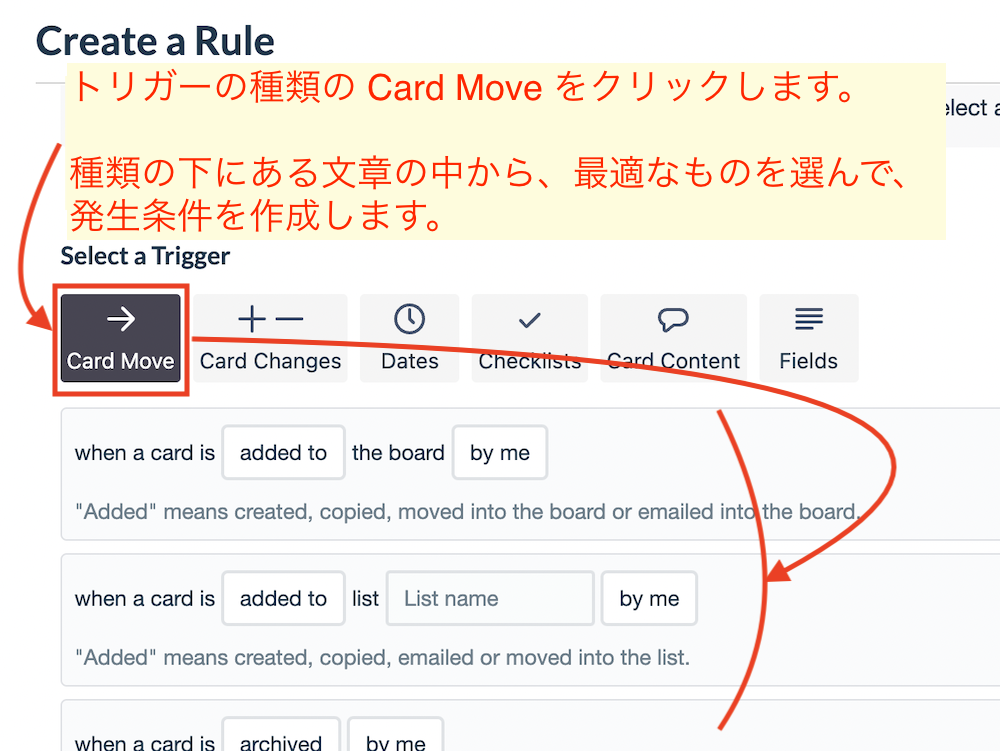
Select a Trigger(発生条件の選択)の中から、トリガーの種類を選びます。
選択肢の単語を組み合わせて、発生条件の文章を作成します。
今回はCard Move(カードの移動)をクリックして、その下に表示される条件の中から最適な文章を一つ選びます。
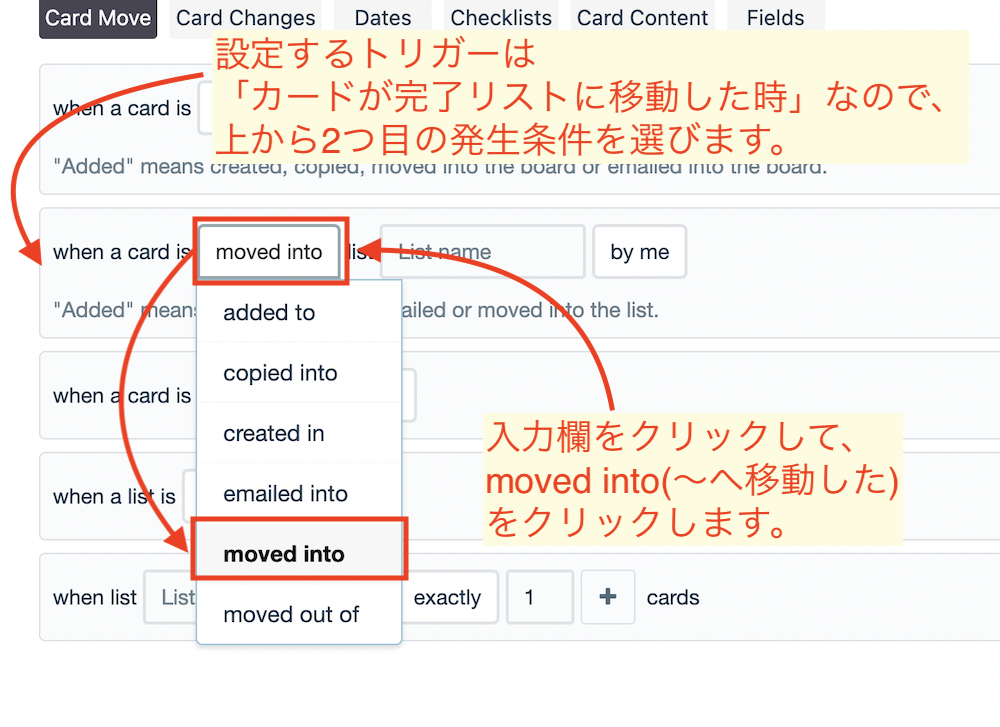
「カードが完了リストに移動した時」というトリガーを作るのに最適な文章は、上から2番目にあります。
この文章を変更していきます。
カードの動作はmoved into(に移動した)をクリックします。
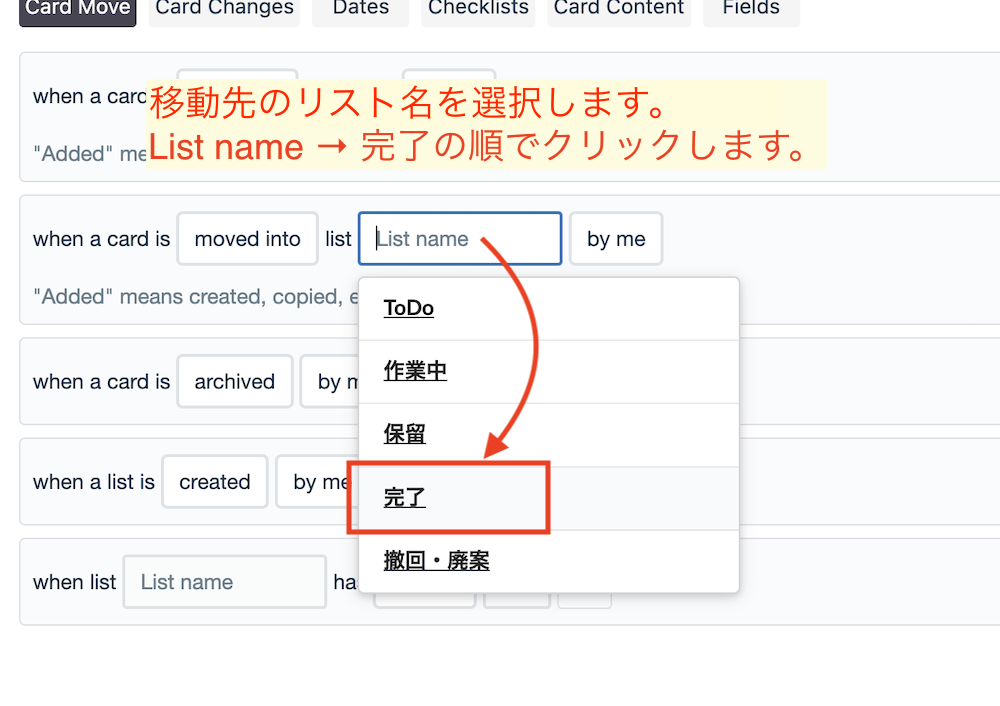
移動先のリスト名は完了を選んでクリックします。
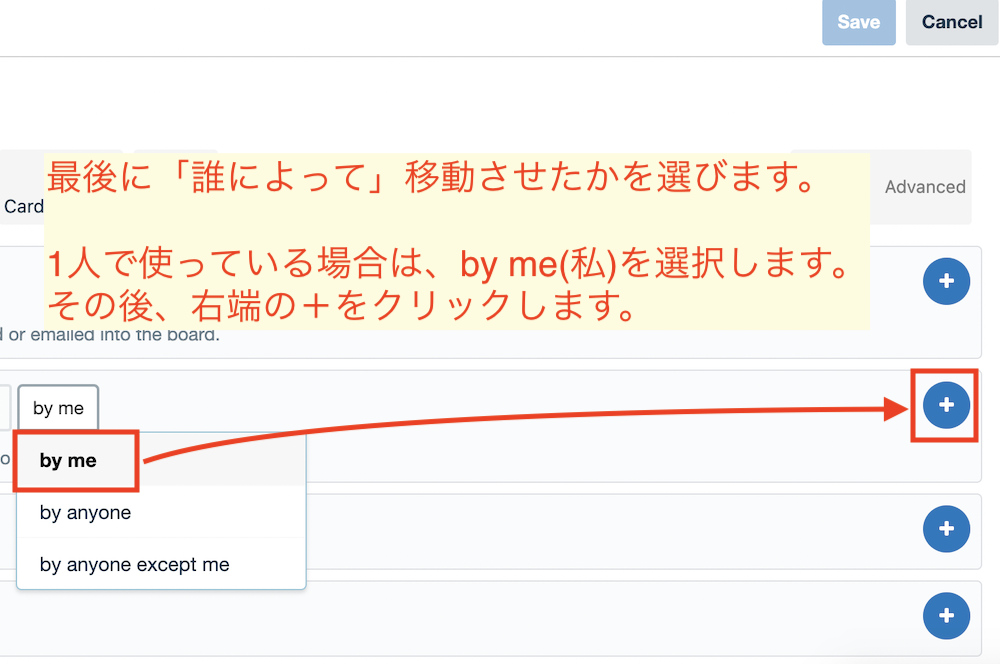
最後に、誰がカードを移動させたときに発生するかを決めます。
今回は1人でTrelloを使うことを想定しているので、by me(私)をクリックします。
文章が完成したら、右端の+をクリックします。
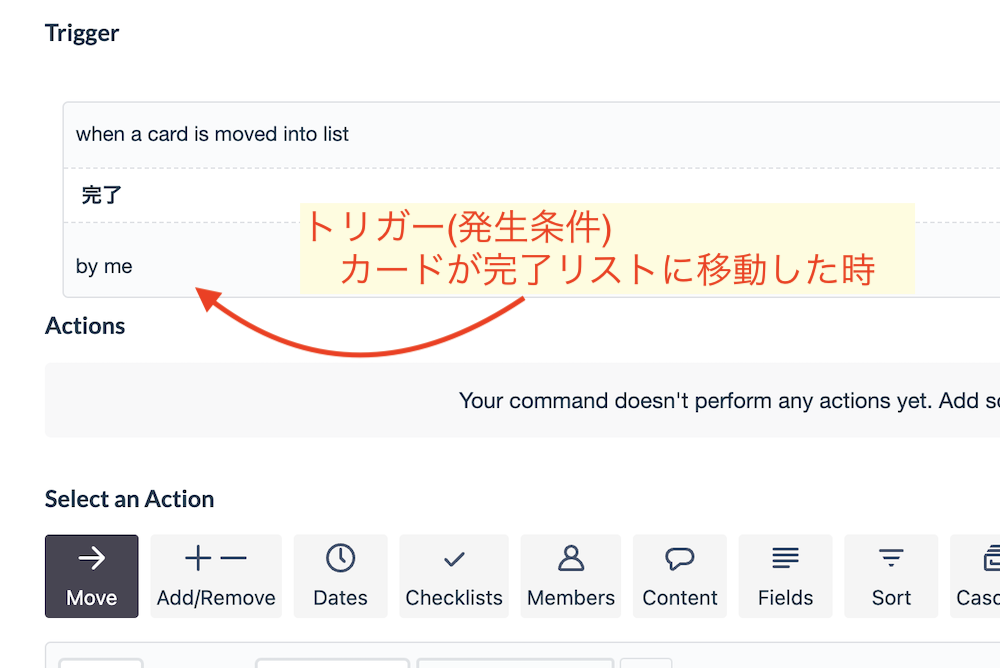
画面上部のTrigger(トリガー)の欄に先ほど作成した文章が表示されます。
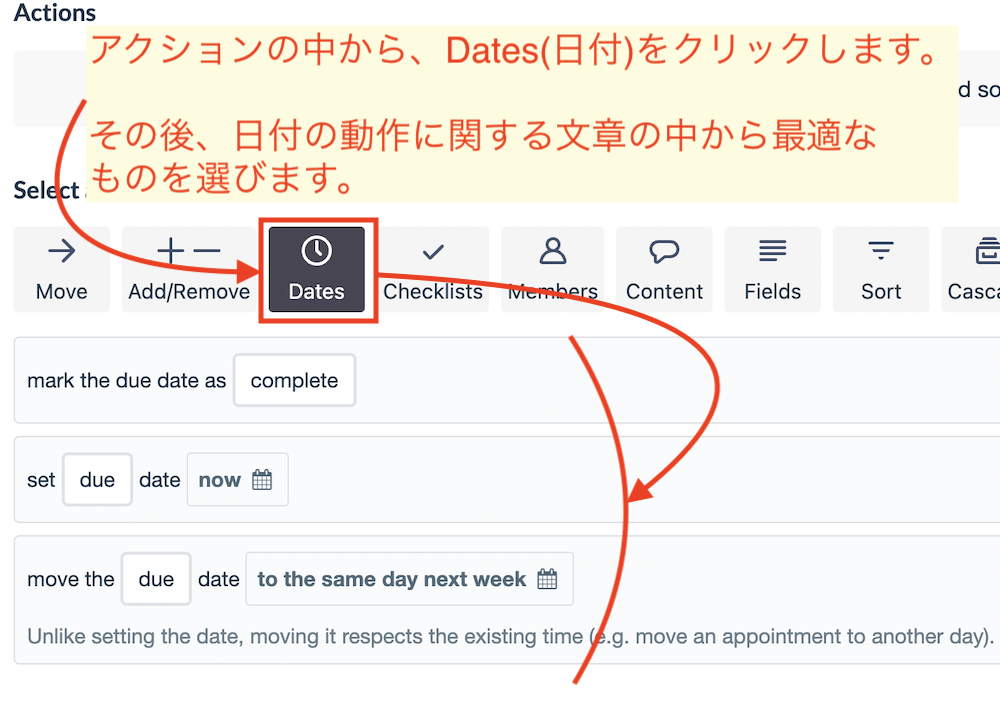
アクションの種類の中からDatesをクリックします。
日付関連の動作が下に表示されるので、適切な文章を選びます。
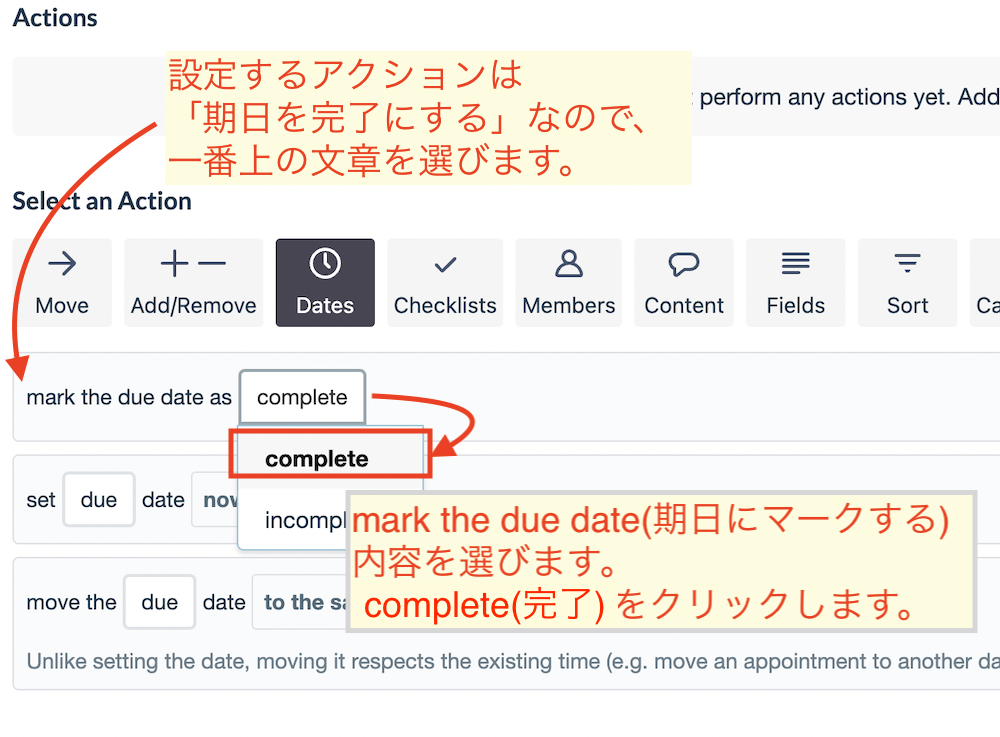
一番上にある文章を選んで、complete(完了)をクリックします。
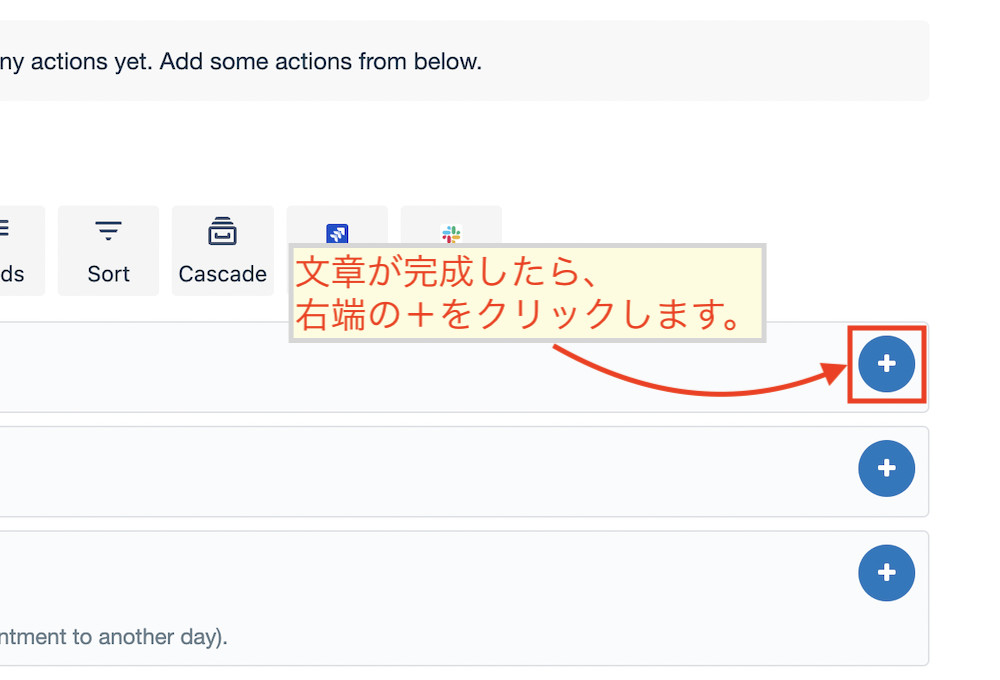
文章が完成したら、右端の+をクリックします。
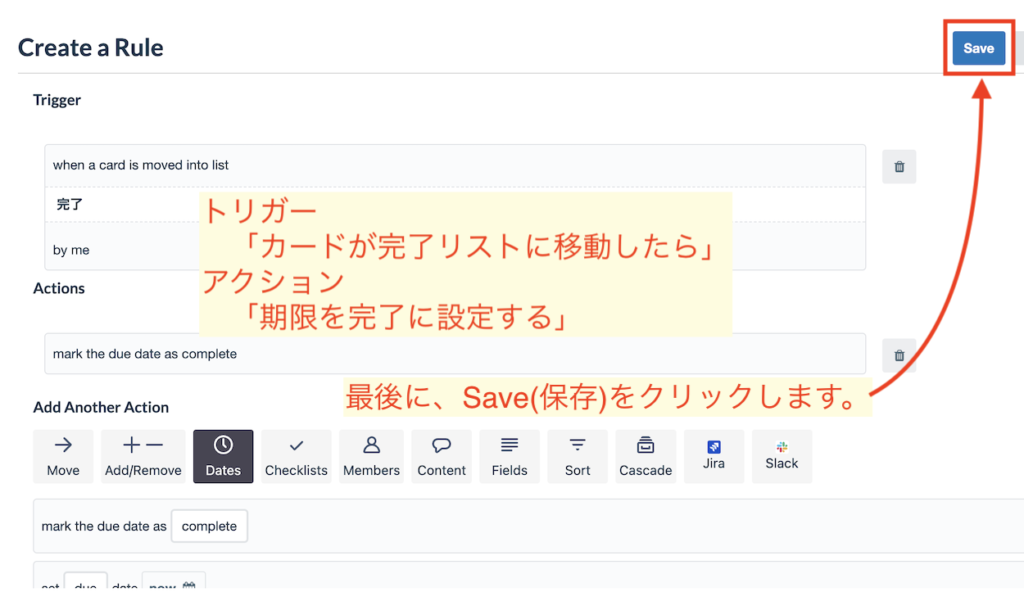
トリガーとアクションに問題がなければ、Save(保存)をクリックします。
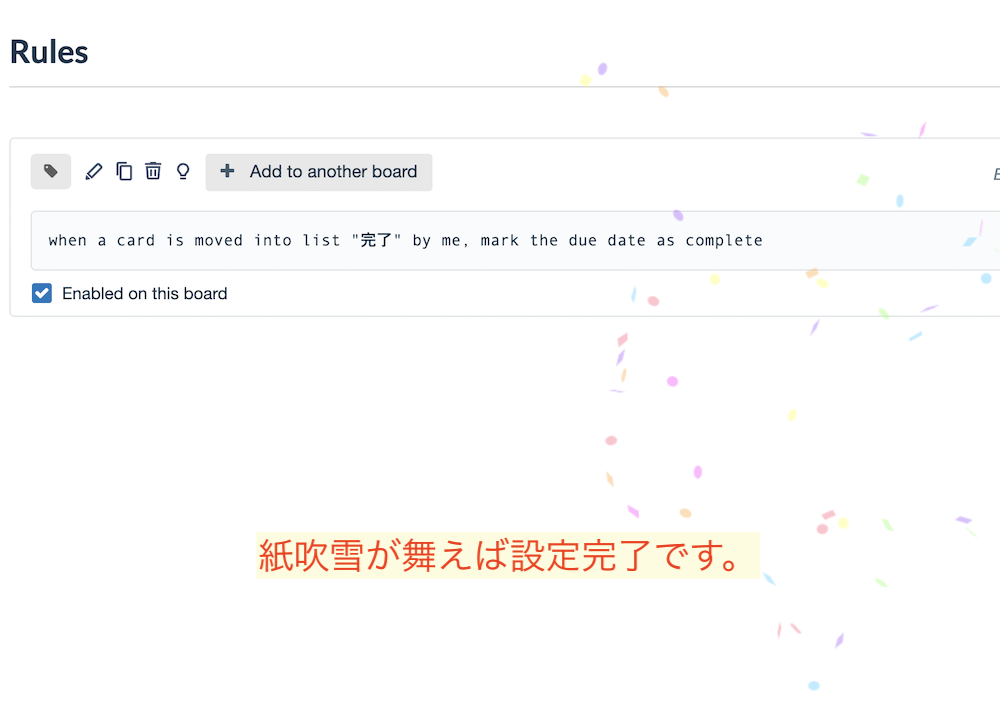
紙吹雪が舞えば設定完了です。
動作確認
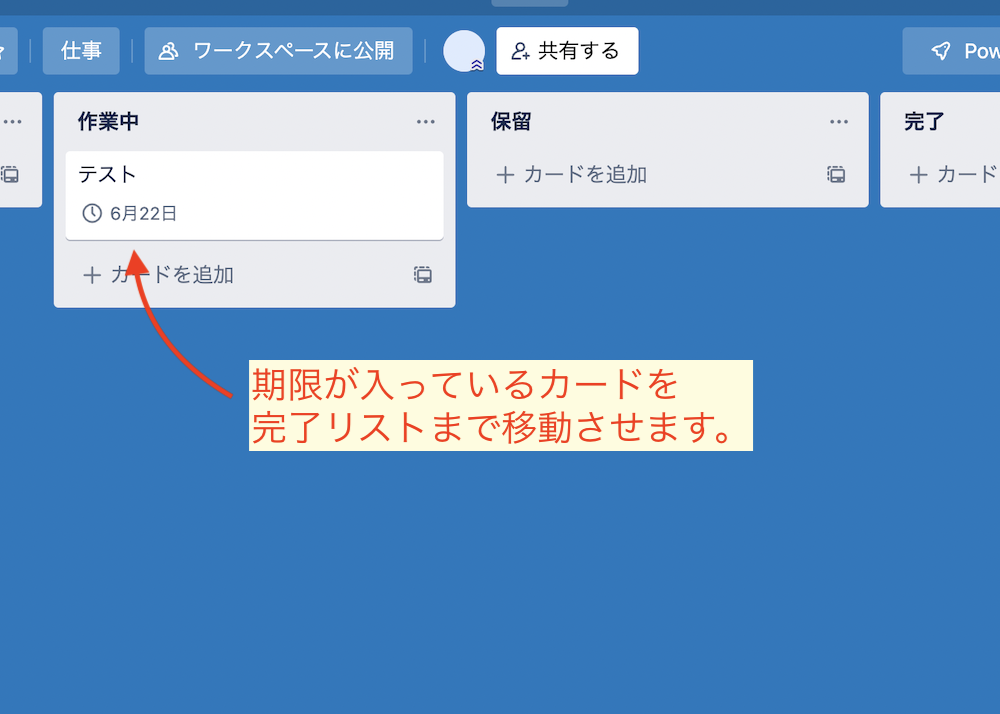
期限が設定されている「テスト」のカードを完了リストに移動します。
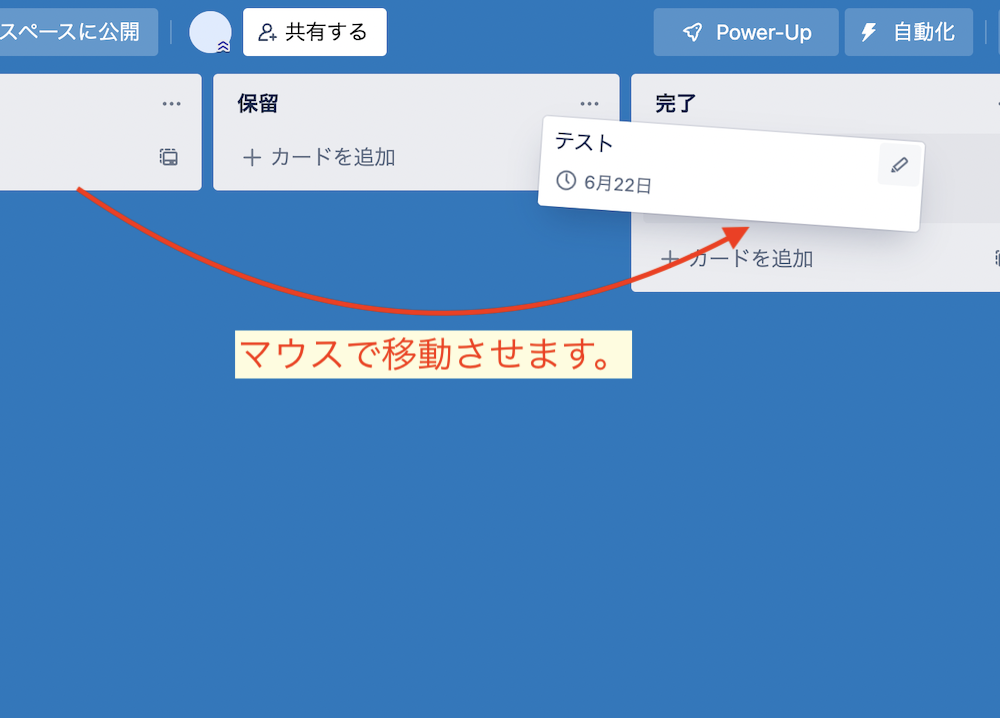
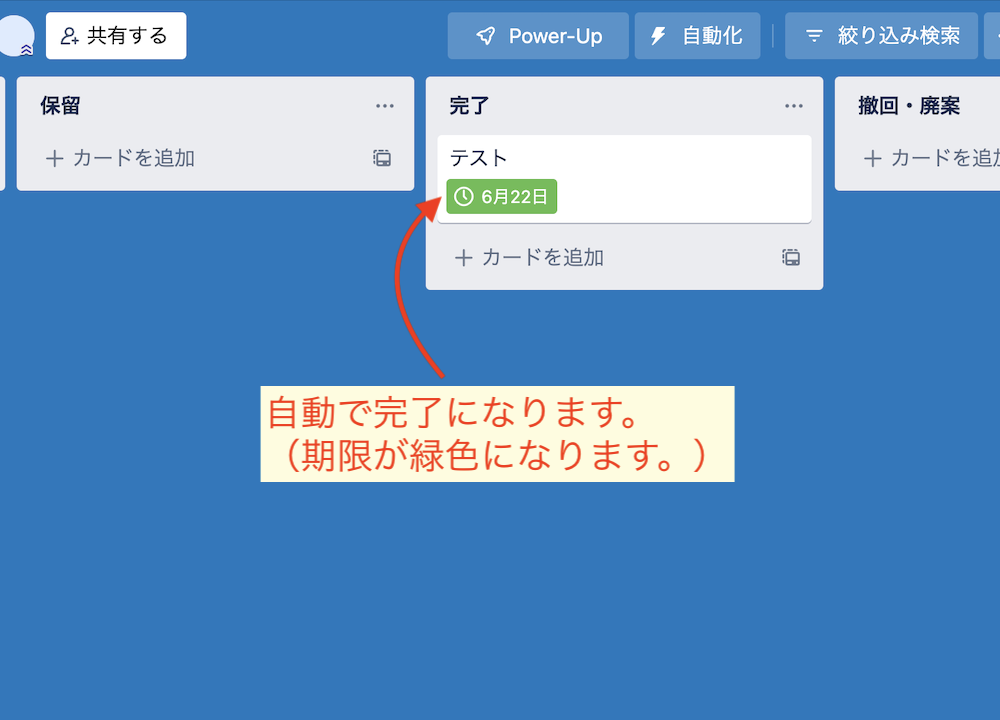
期限が自動的に緑に変わりました。
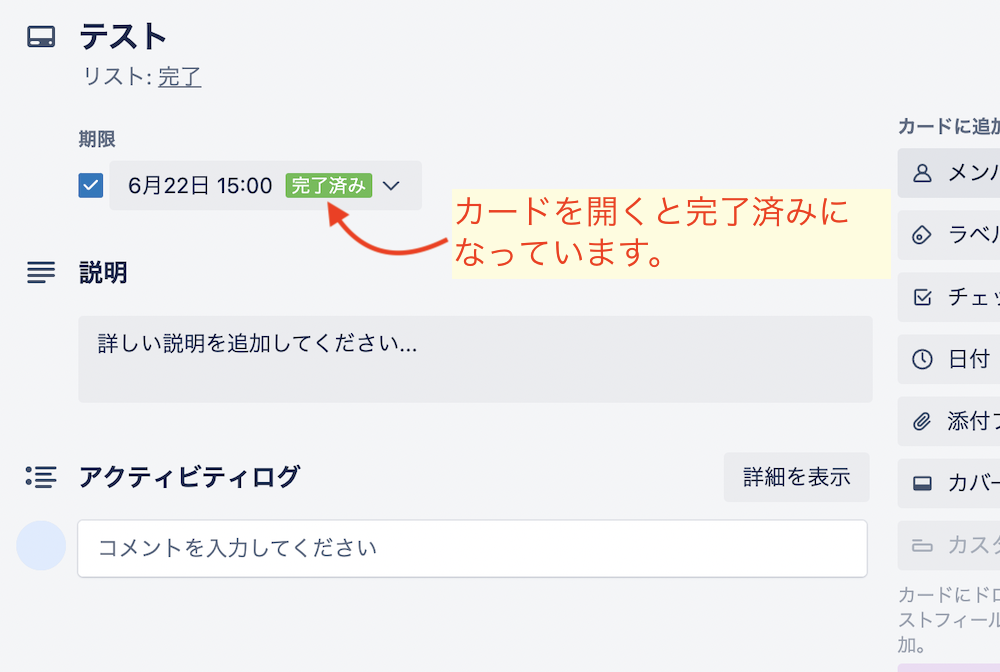
カードを開くとチェックがついている状態になっていることがわかります。
方法②:Power-Upの中から自動化機能を追加する
Power-Up(アドオン機能)にはたくさんの自動化機能がありますが、今回はカードの繰り返し機能を使います。
カードを設定した周期でコピーして新規作成する機能で、毎週月曜日に行う作業などを登録することができます。
Power-Up機能の追加
まずは、カードの繰り返し機能をボードに追加します。
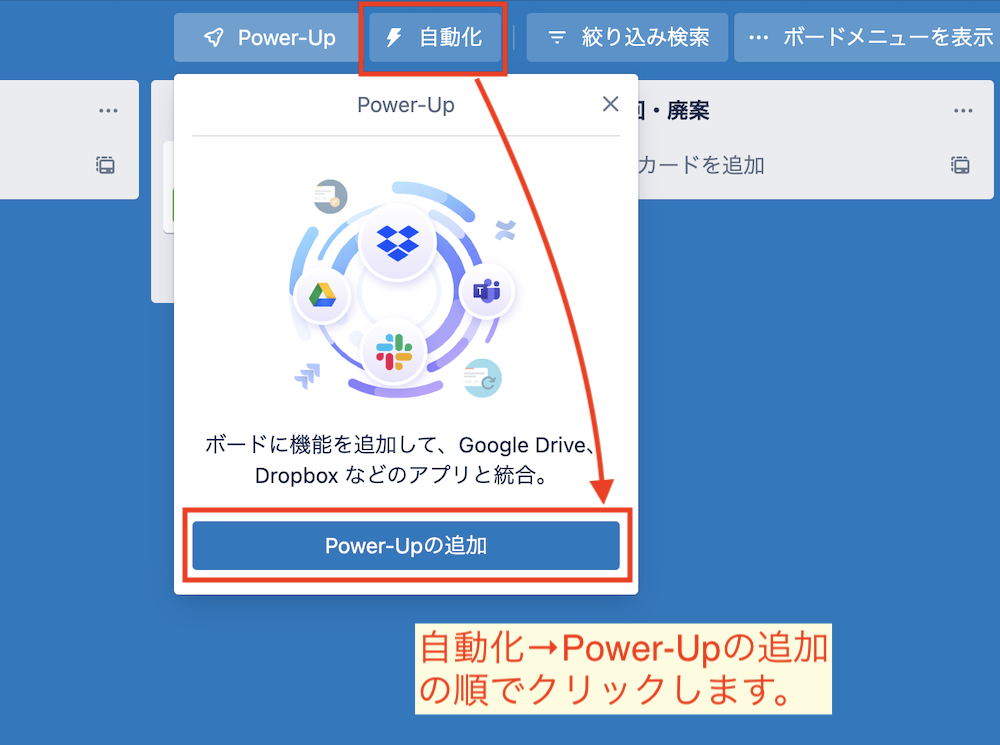
ボード上部の自動化をクリックした後、Power-Upの追加をクリックします。
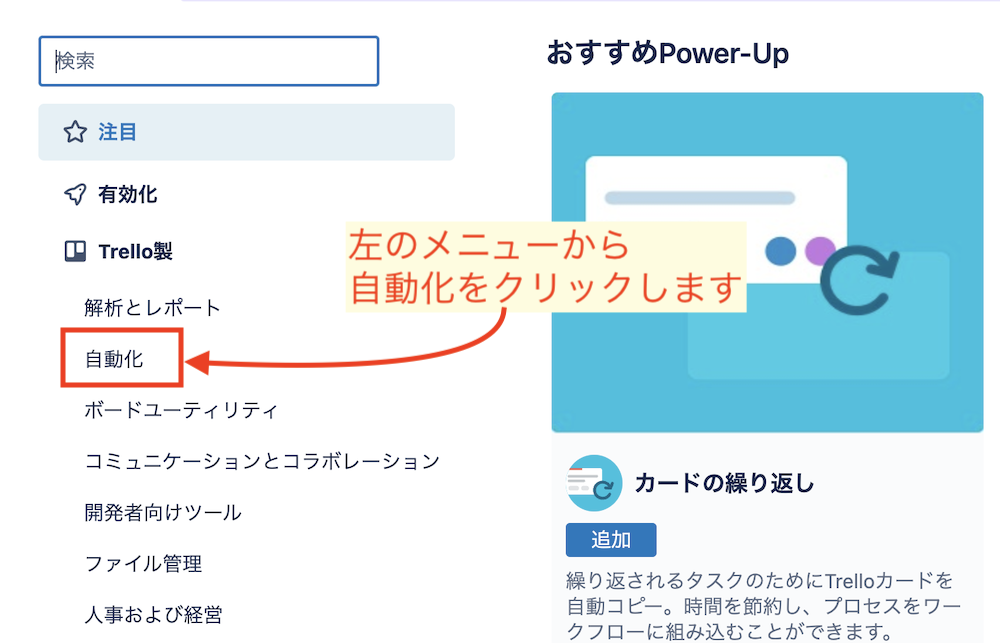
左側のリストの中から自動化をクリックします。
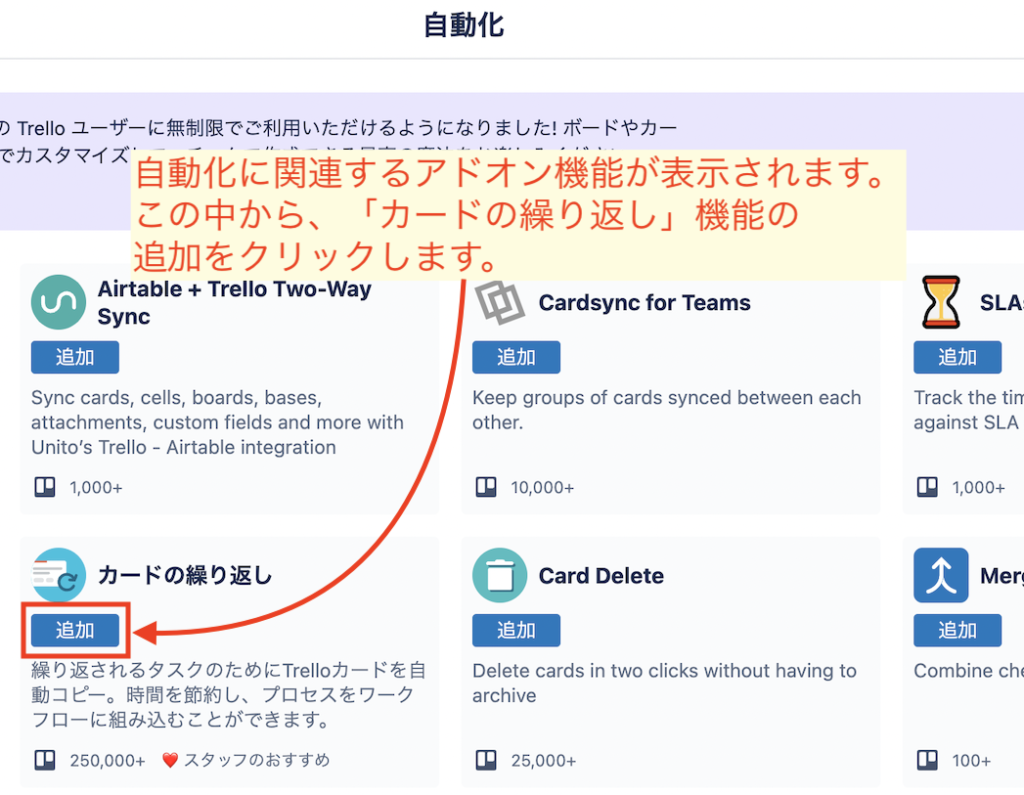
自動化に関連するPower-Up(アドオン機能)の中から、カードの繰り返しを探して、追加をクリックして追加完了です。
カードの繰り返しの使い方
先ほど追加したカードの繰り返しの使い方を説明します。
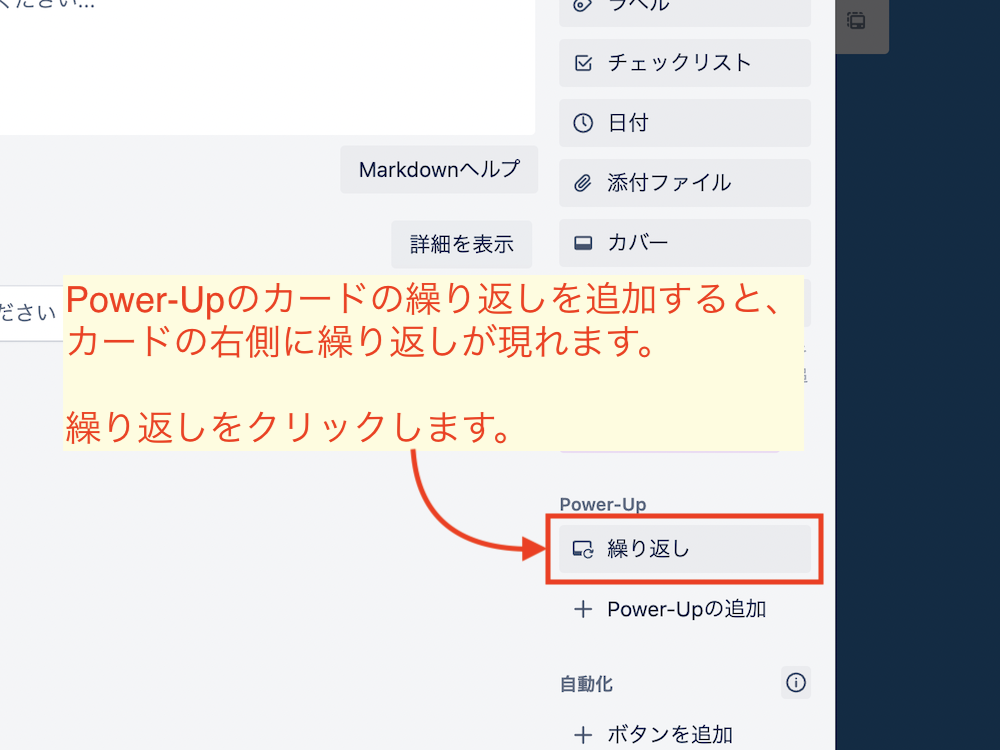
カードを開くと右下のPower-Upの中に、繰り返しボタンが追加されています。
繰り返しをクリックします。
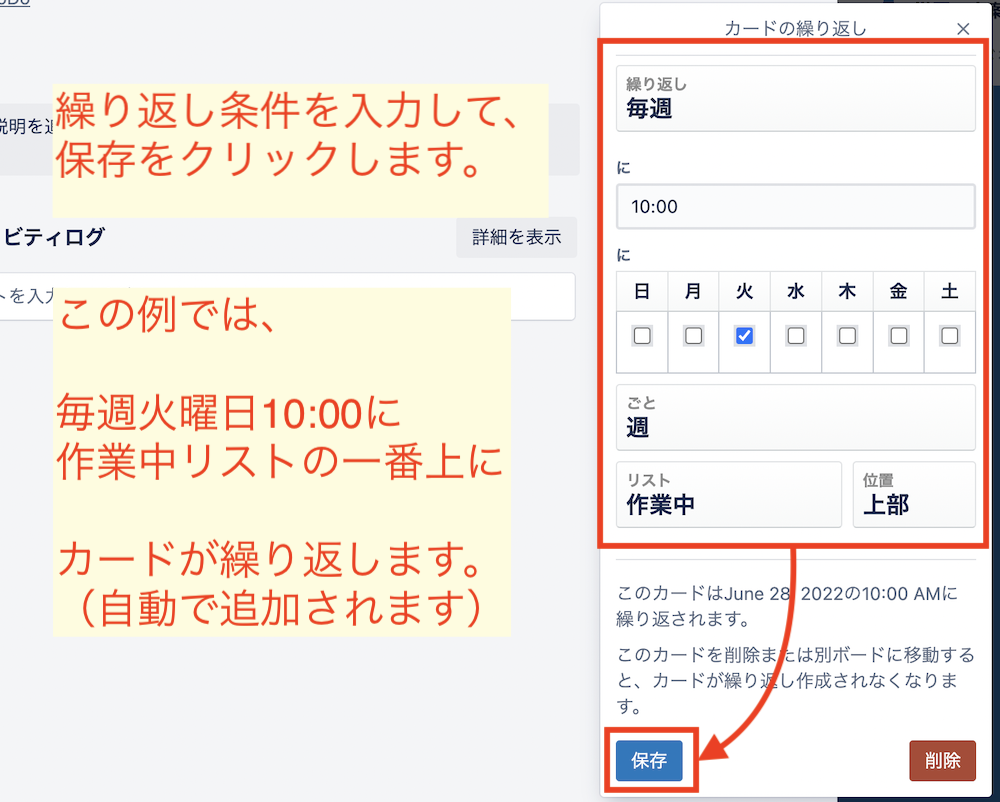
繰り返し条件を入力して、保存をクリックします。
今回は「毎週火曜の10時にカードを作業中リストの上部に繰り返し作成する」ように設定しました。
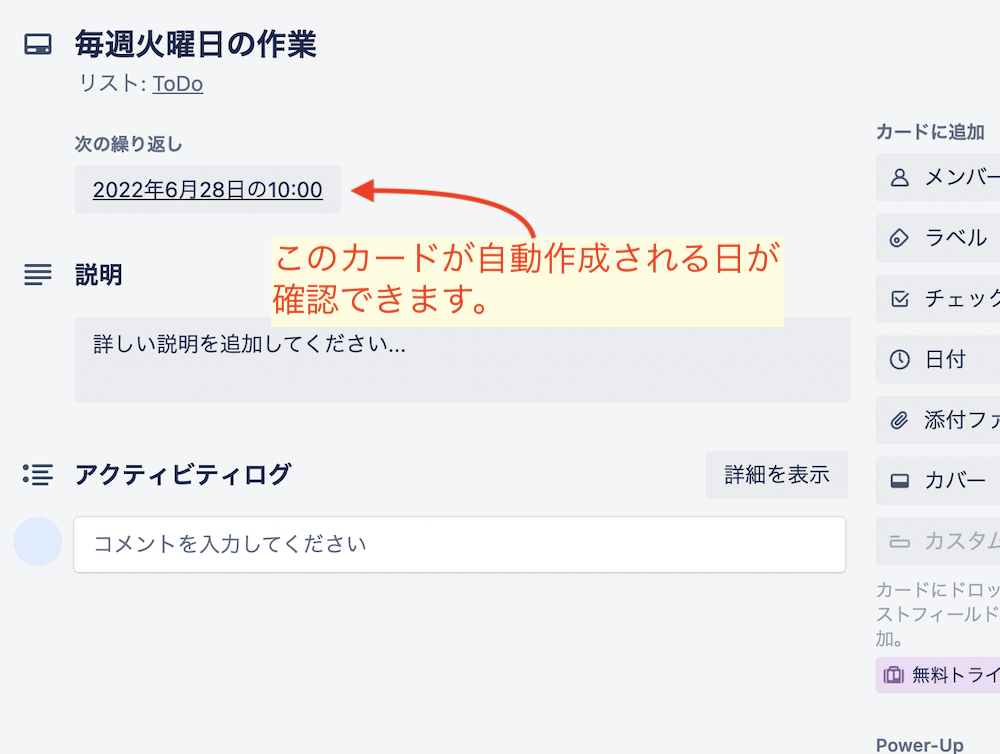
次の繰り返しの日時に、このカードと同じ内容のカードが生成されます。
動作確認
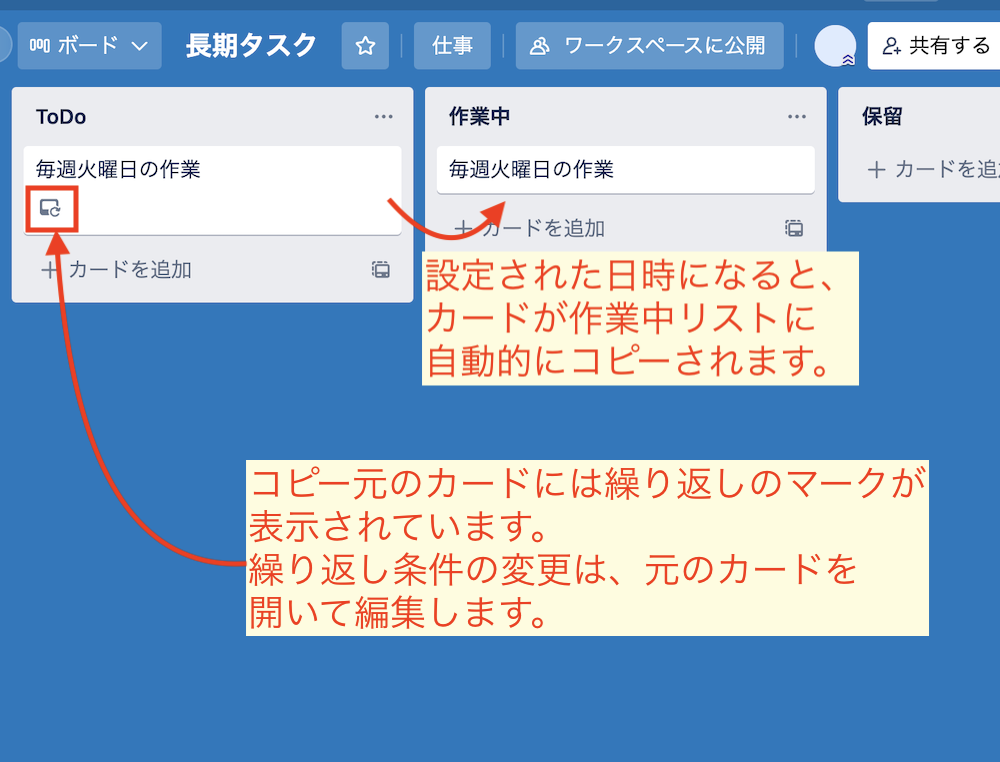
繰り返し日時が来ると、元のカードから同じ内容のカードが自動で生成されます。
元のカードには、繰り返しを示すアイコンが表示されています。
まとめ:Trelloの自動化はButlerとPower-Upを使い分ける
今回はカードの自動化について説明いたしました。
トリガー(発生条件)とアクション(動作)を選んで、文章を構築するだけで自動化処理が出来上がります。
自動化設定が英語なのは難点ですが、一度設定すれば毎回操作するものではありません。
Trelloを使う上で欠かせない機能ですので、是非とも設定してください。
【初心者向け】Trelloの使い方 リンク


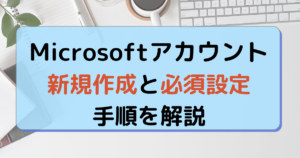
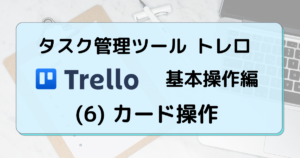
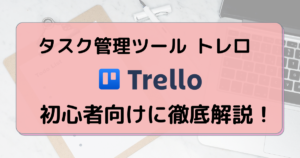
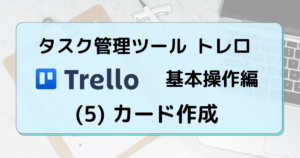
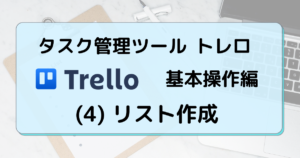
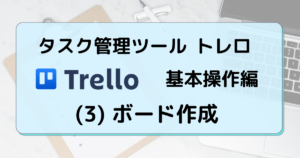
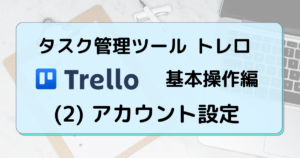
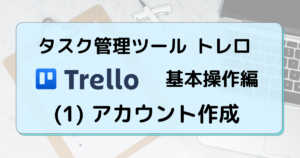
コメント