今回はカードをどのように操作して、タスク管理をするのか、運用方法の基本を説明をします。
カードを操作してタスクの状態を把握する
大きく2つの目的を持って操作します。
- 目的① タスクの進捗管理をする
- 目的② タスクの活動履歴(ログ)を記録する
一つ目は進捗を管理することです。今どこまで進んでいるのかを把握するために、作成したカードを動かしたり、編集したりします。
二つ目は活動履歴を残すことです。タスクを実行していく中で、起こった出来事や成果物などを残すことで、どのような実績・結果に終わったのかが振り返りできます。
私の場合は、自分自身に対する覚書として、活動履歴を残すように心がけています。
目的① タスクの進捗管理をする
チェックリストや期限の” □ ”にチェックを入れることで、カードに記された個別のタスクの進捗状況がわかります。
また、カードを別のリストに移動することで、ボード全体の進捗状況を把握します。
操作①:チェックリスト更新
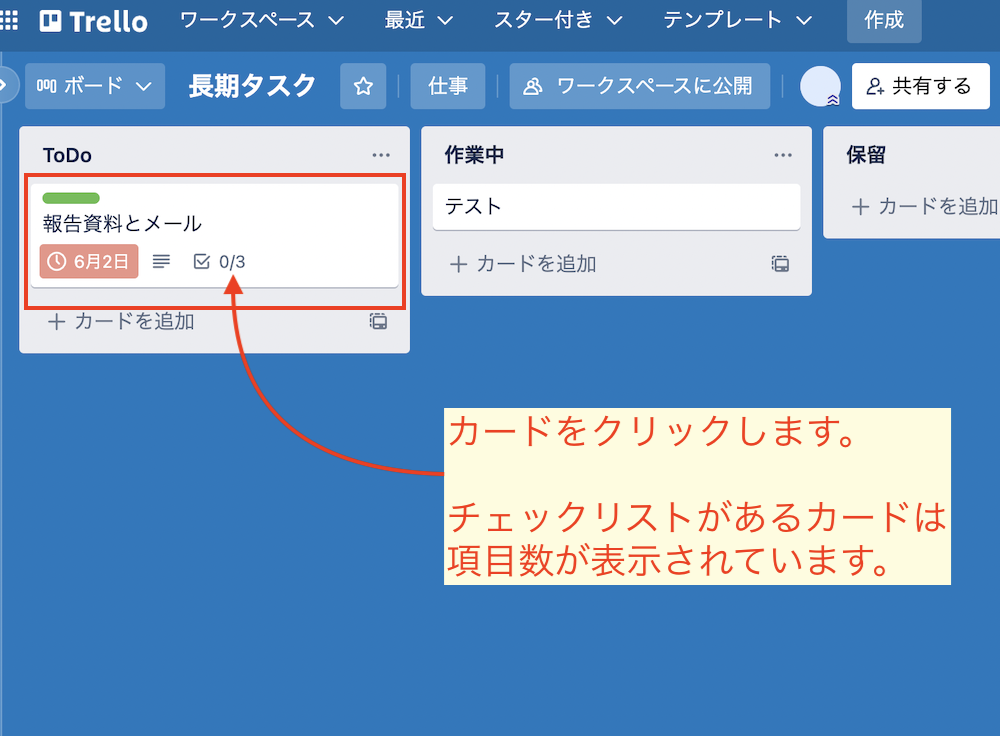
チェックリストがあるカードを選んでクリックします。
チェックリストのあるカードは、完了した項目数/チェックリスト項目数が表示されています。
上の画像では、3個中0個完了していることを指します。
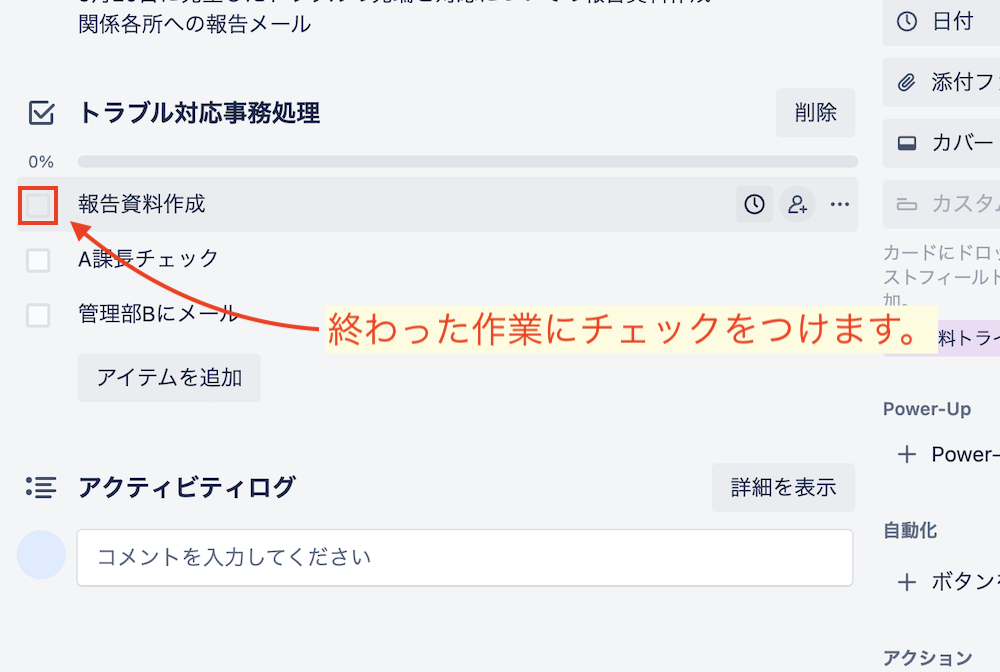
終わった作業のチェックボックスをクリックします。
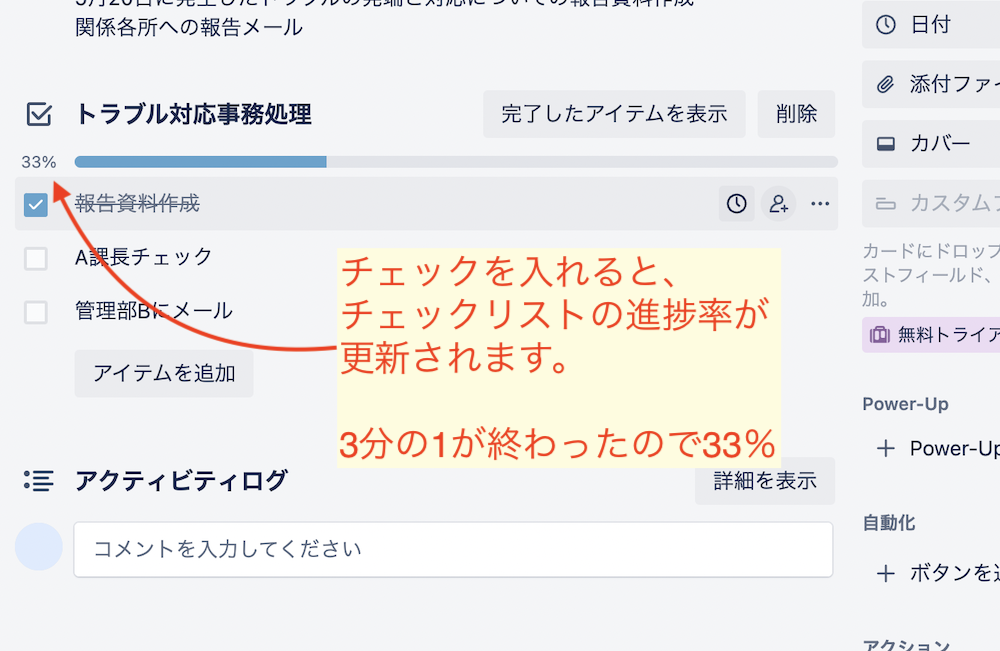
チェックボックスにチェックが入ると、チェックリストの進捗率が更新されます。
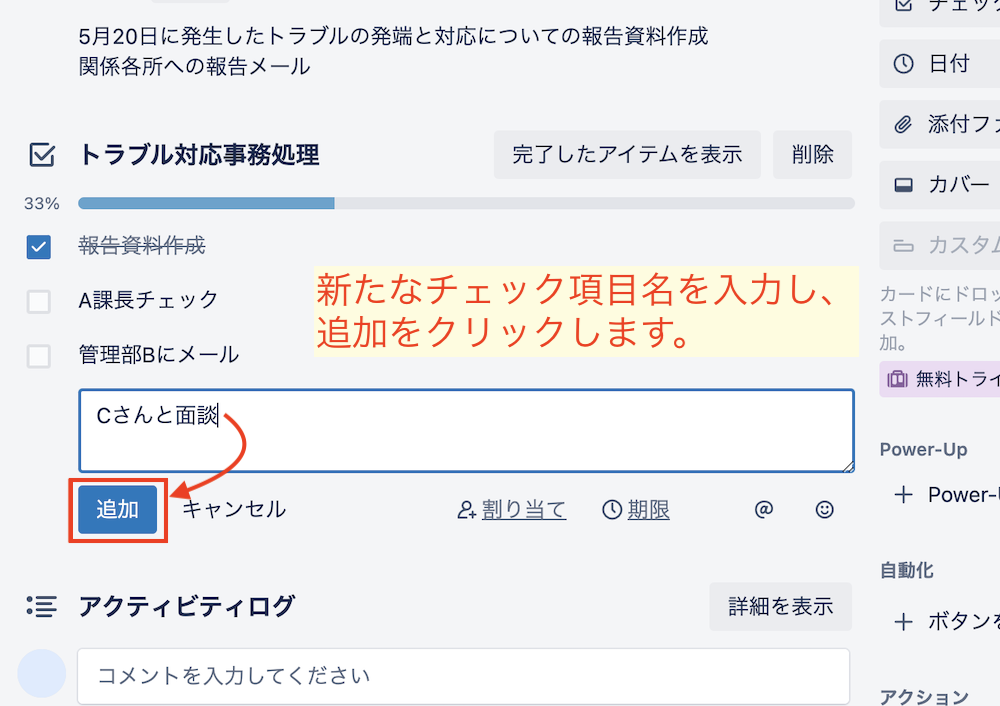
状況に応じて、新たなチェック項目を後から追加することができます。
アイテム名を入力して、追加をクリックします。
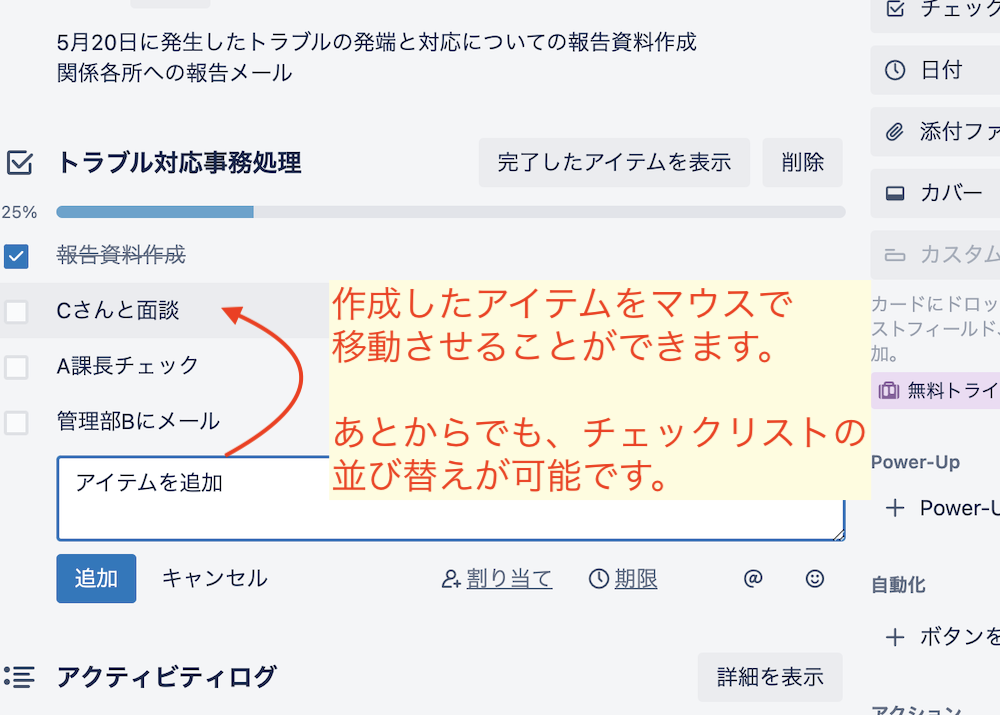
アイテムはマウスで移動することができます。
操作②:期限の更新
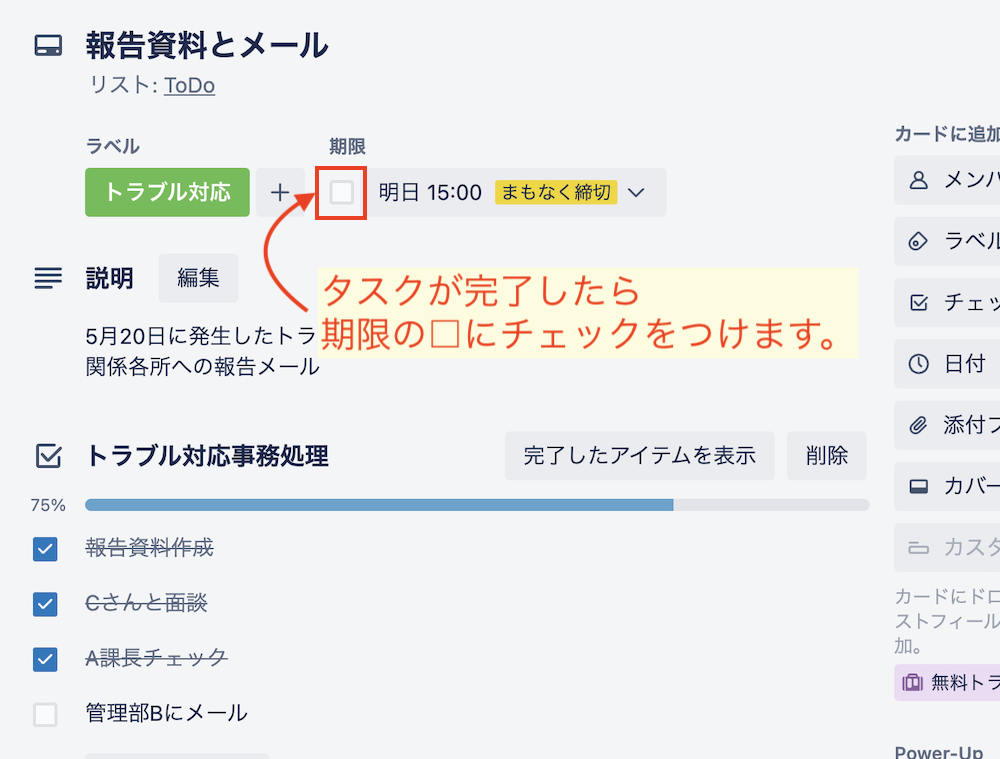
タスクが終了したら、期限のチェックボックスにチェックを入れます。
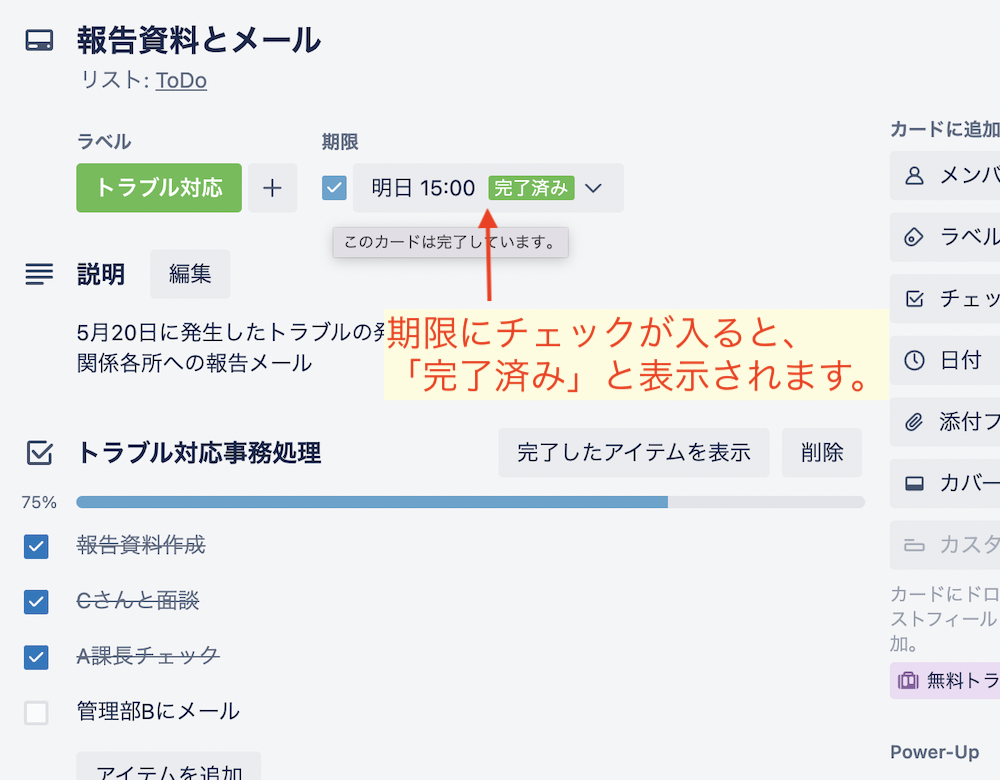
チェック後は完了済みと表示されます。
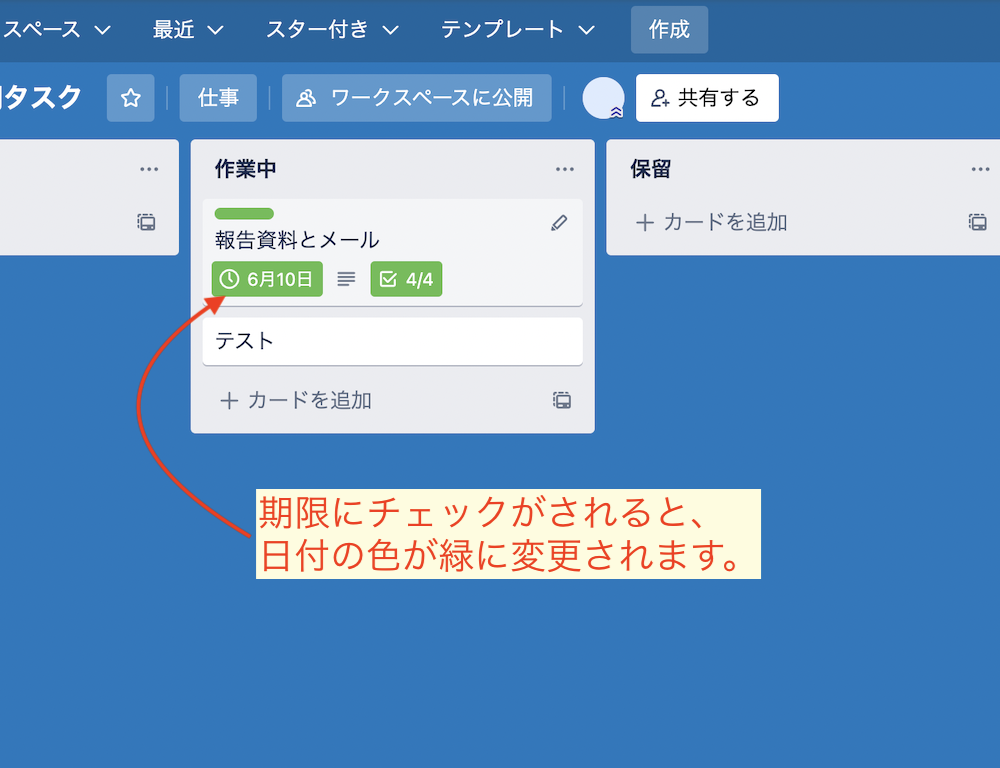
ボードの画面に戻ると、緑色で期限が塗りつぶされてます。
チェックリストと期限を全てチェックすると、緑で塗りつぶされるので、タスクの終了が一目でわかります。
カードを完了リストに移動させる前に、チェックを入れるようにすると管理がしやすくなります。
操作③:カード移動
リストで状態を表すので、終わったタスクは移動させます。
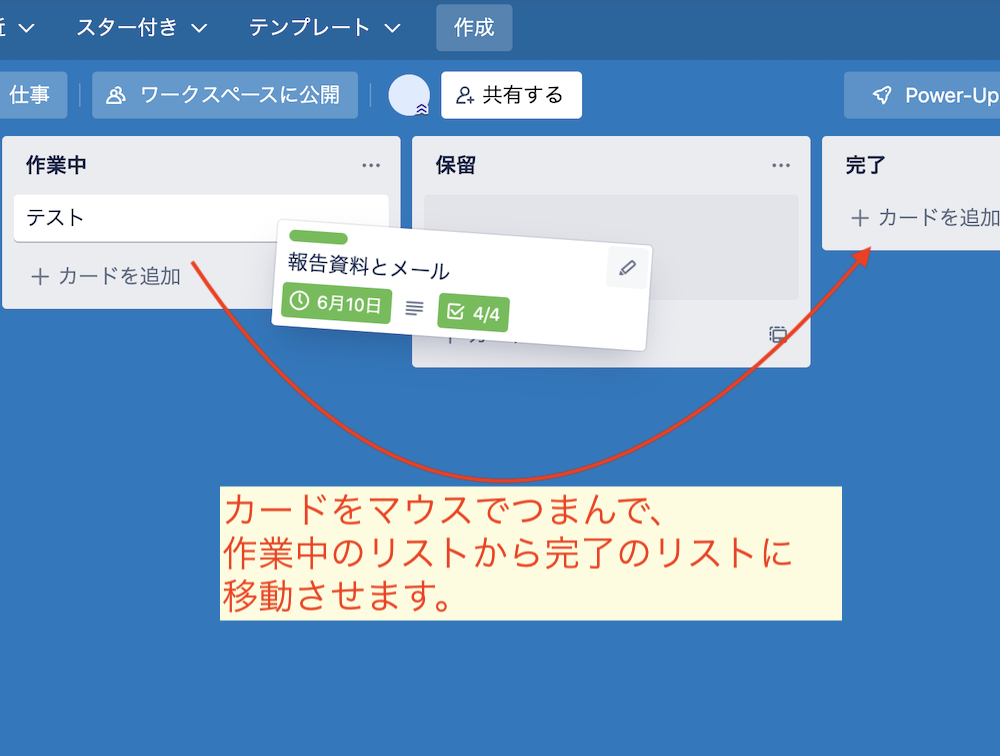
マウスでカードをドラッグアンドドロップします。
カードをつまんだまま完了リストまで移動させます。
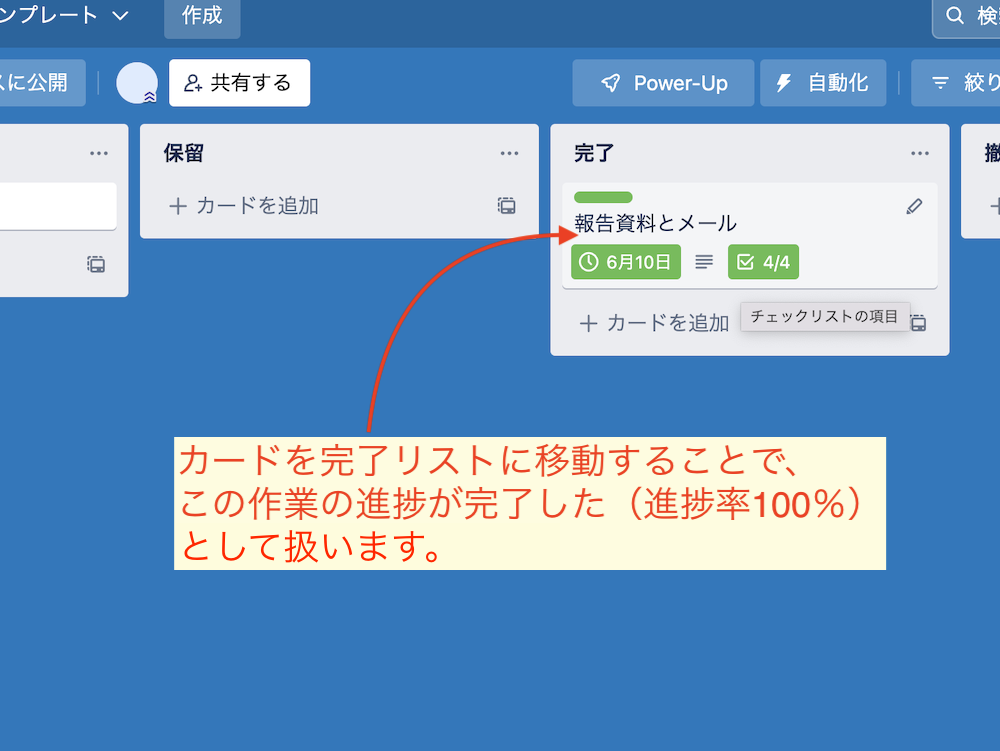
カードを移動させることで、タスクの進捗状況を管理します。
完了リストは作業が完了したことを示します。
目的② タスクの活動履歴(ログ)を記録する
アクティビティログは、英語で活動記録という意味です。
カードに対して、何回もコメントを書き込めるようになっています。
添付ファイルもアップできますので、タスクに関係する参考資料などを残すと、後から見た時に状況を把握しやすいです。
操作①:アクティビティログ(活動記録)の入力
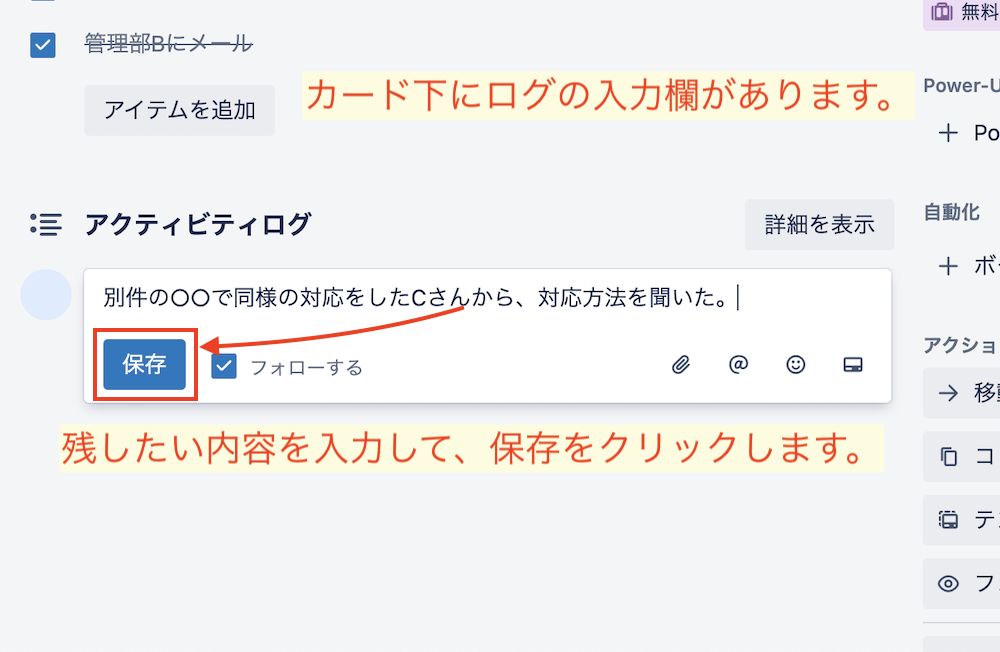
カードの下部に、アクティビティログを入力する欄があります。
書き留めておきたい情報を入力して、保存をクリックします。
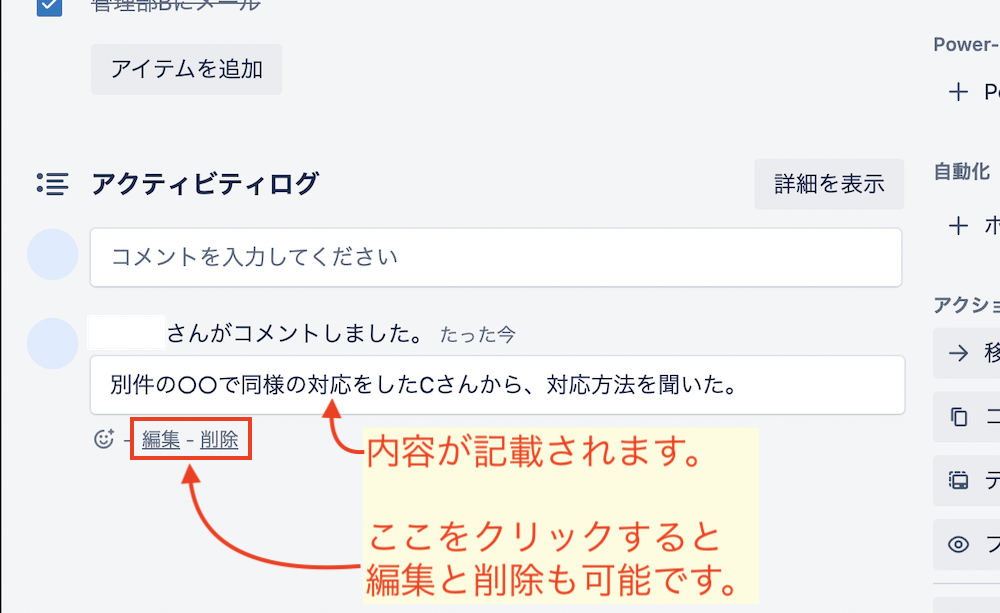
新しい投稿が、上から順に表示されます。
アクティビティログも後で編集と削除が可能です。
操作②:ファイルの添付
添付ファイルをクラウド上にアップロードして、Trello経由で同じファイルを参照することができます。
ただし、個人情報や業務上の情報が載ったファイルは許可なしにアップロードしないよう気を付けてください。
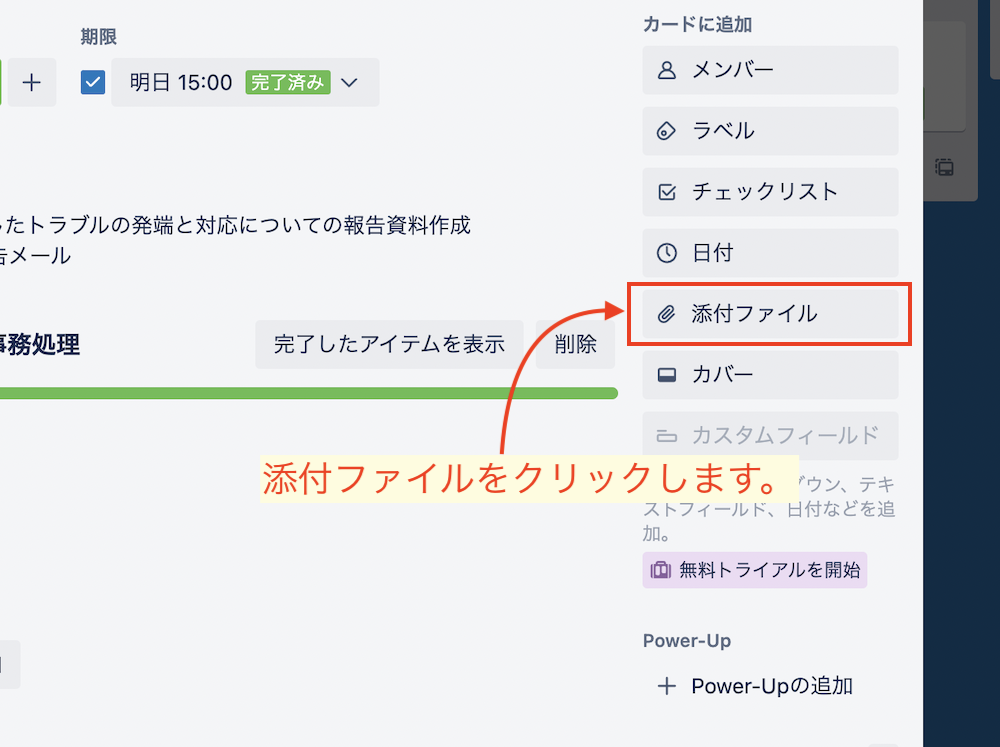
添付ファイルをクリックします。
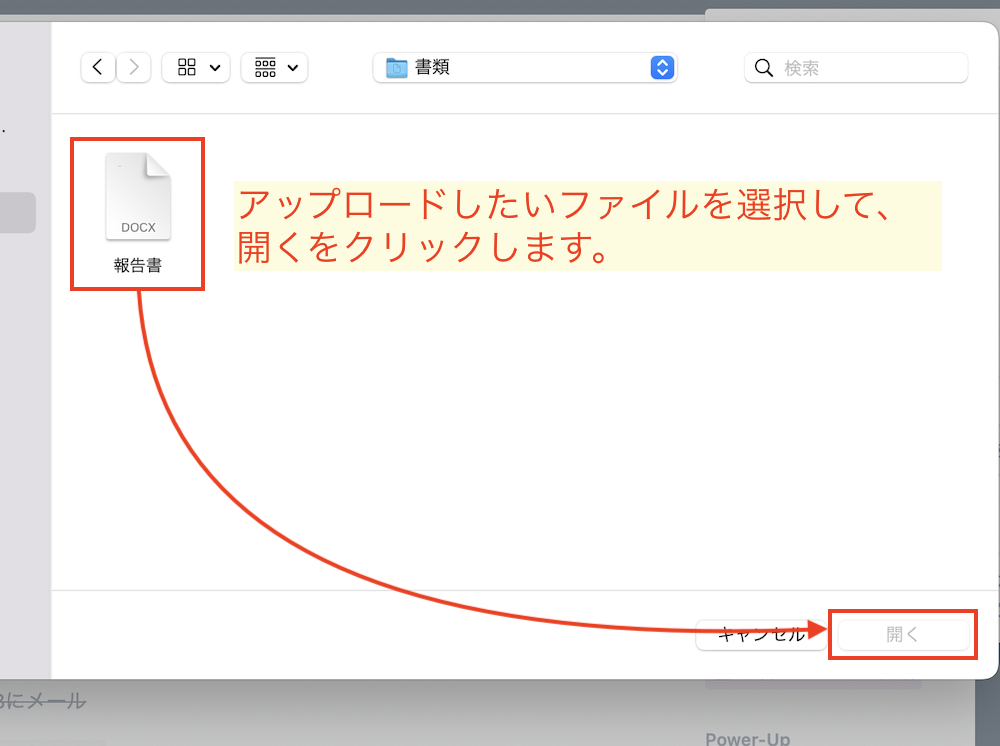
ファイルを選択して、開くをクリックします。
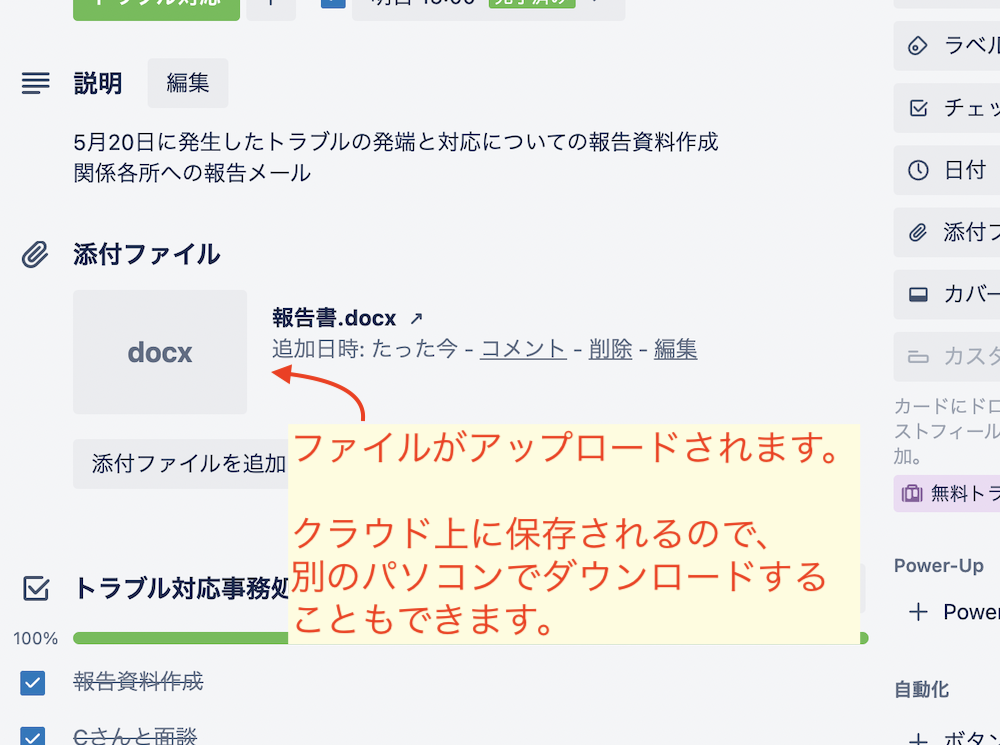
ファイルがアップロードされます。クリックするとダウンロードできます。
操作③:ファイルの添付(その2)
別の方法でファイル添付する方法もあります。
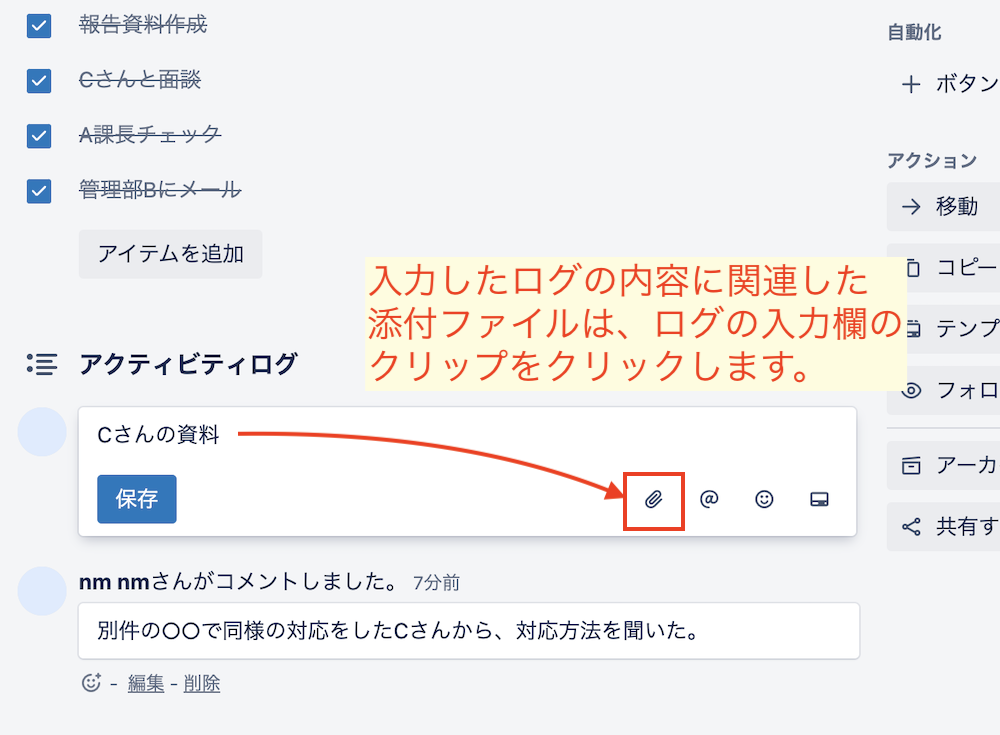
アクティビティログに紐づけて、添付ファイルをアップロードすることもできます。
コメントを添えて、クリップのマークをクリックします。
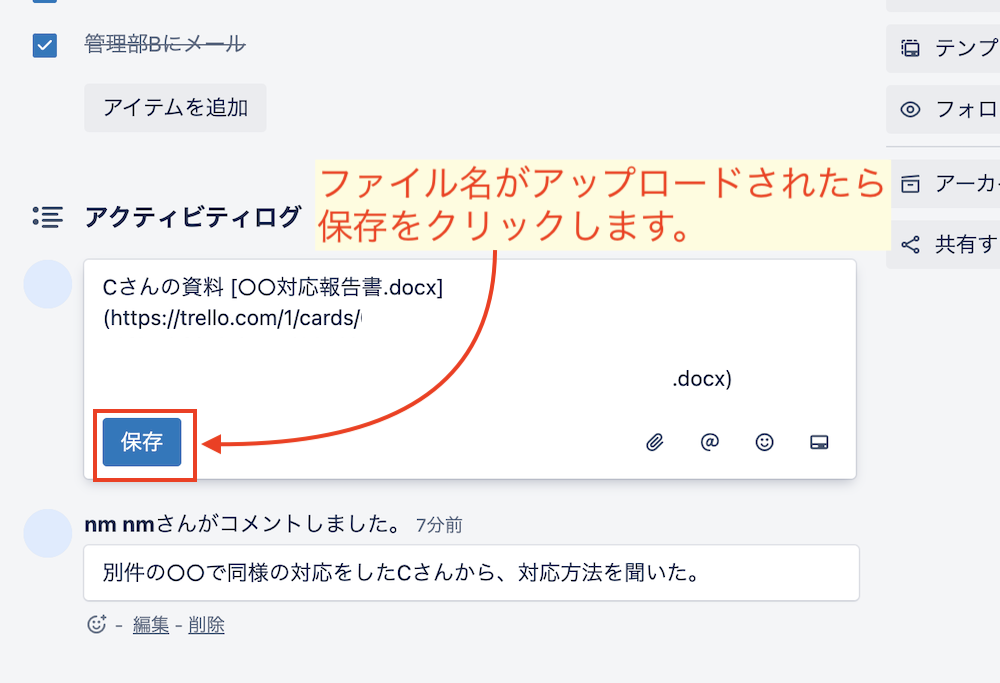
ファイルを選ぶと、コメントの下にファイル名が表示されますが、そのまま保存をクリックすればOKです。
まとめ:カードの操作でタスクの進捗を把握する
- タスク(カード)の中の細かい進捗をチェックリストや期限で管理
- タスク(カード)全体の進捗はリスト間の移動で管理
- 残したい情報はアクティビティログに残す
このように、覚える操作が少ないので、すぐに使い始められるのがTrelloの良い点です。
また、自動化処理を付け加えることで、Trelloをもう少し便利に使う方法があります。
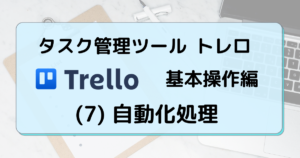
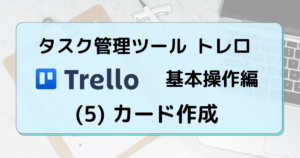
【初心者向け】Trelloの使い方 リンク


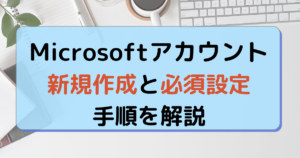
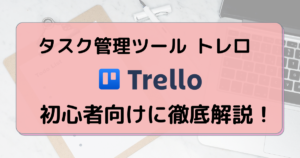
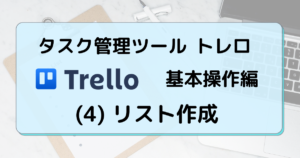
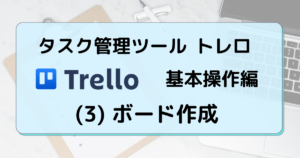
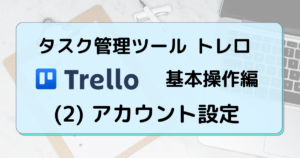
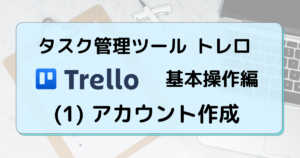
コメント