アカウント作成後に個人情報の公開設定は必ず行いましょう。
設定変更する項目は5か所です。
| 設定対象 | 項目 | 変更内容 |
|---|---|---|
| Atlassianアカウント | プロフィール画像とヘッダー画像 | 画像を差し替え |
| 氏名と公開名 | 名前の変更 | |
| メールアドレス | 表示範囲を自分のみ | |
| Trello | ユーザー名 | 名前の変更 |
| ワークスペース | 非公開 |
忘れずにやりましょう!
次から設定箇所の変更方法を説明します。
アカウントの設定 5項目
TrelloはAtlassian社の提供するサービスです。
Atlassianアカウントの設定をする必要があります。
設定① プロフィール画像
まずは、Atlassianアカウントのプロフィールの変更をします。
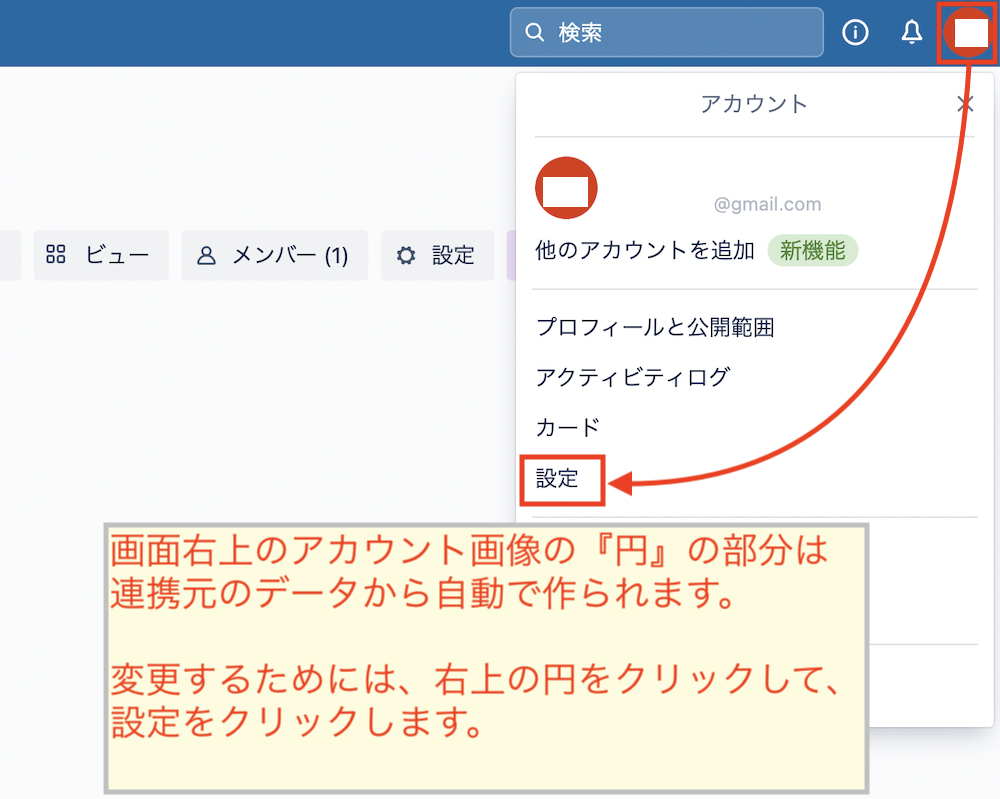
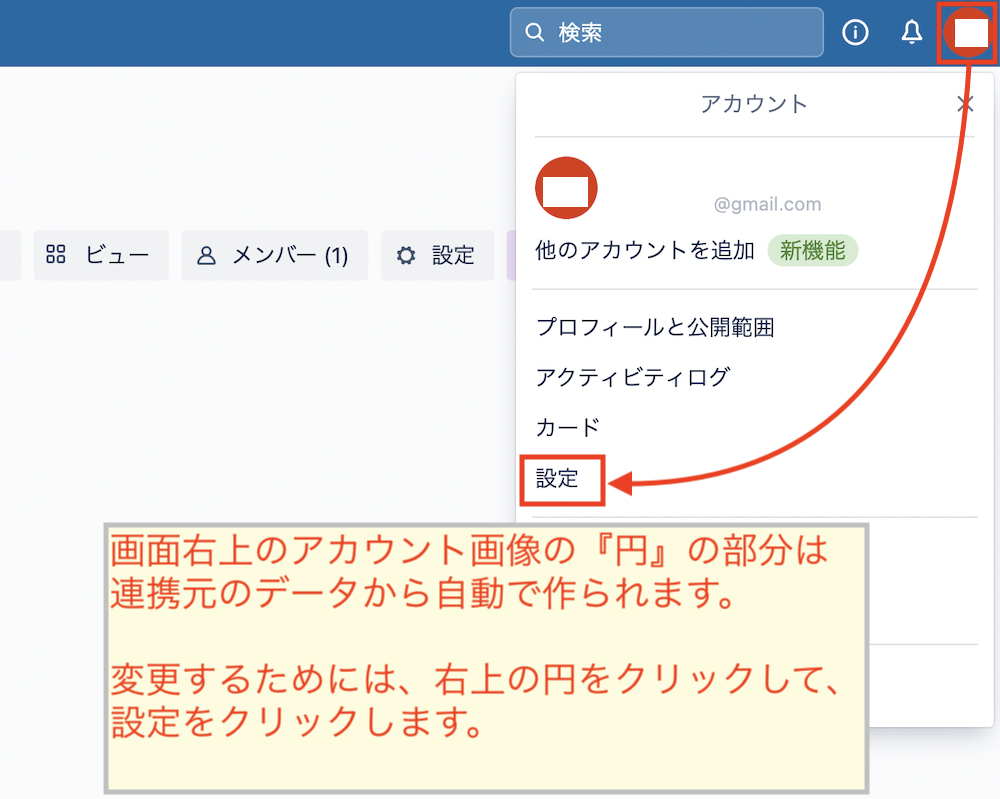
右上の●(アカウント画像)をクリックして、設定をクリックします。
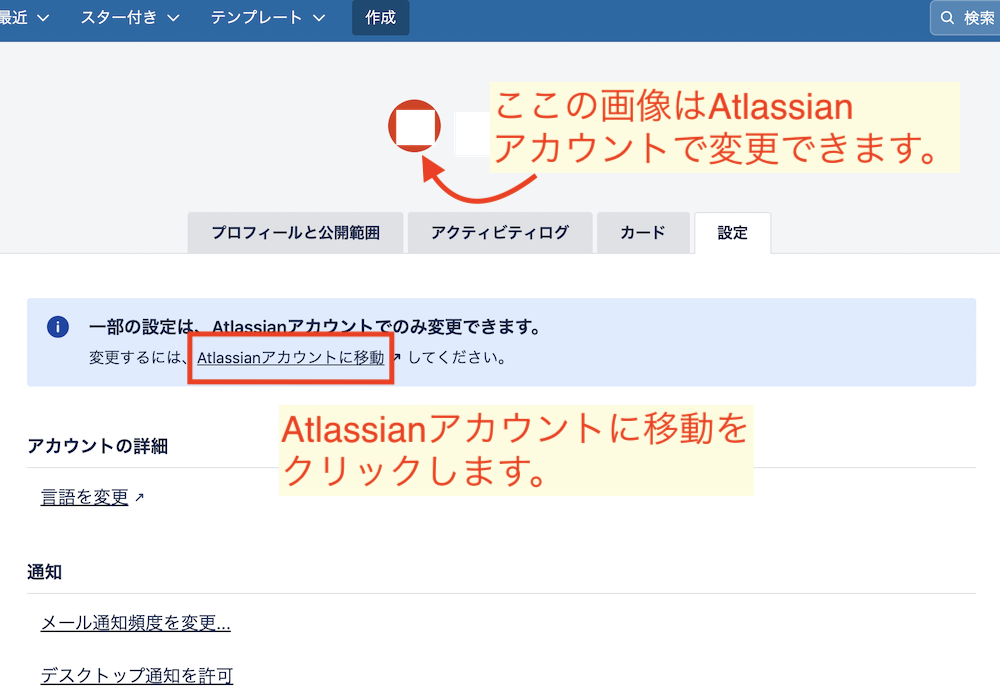
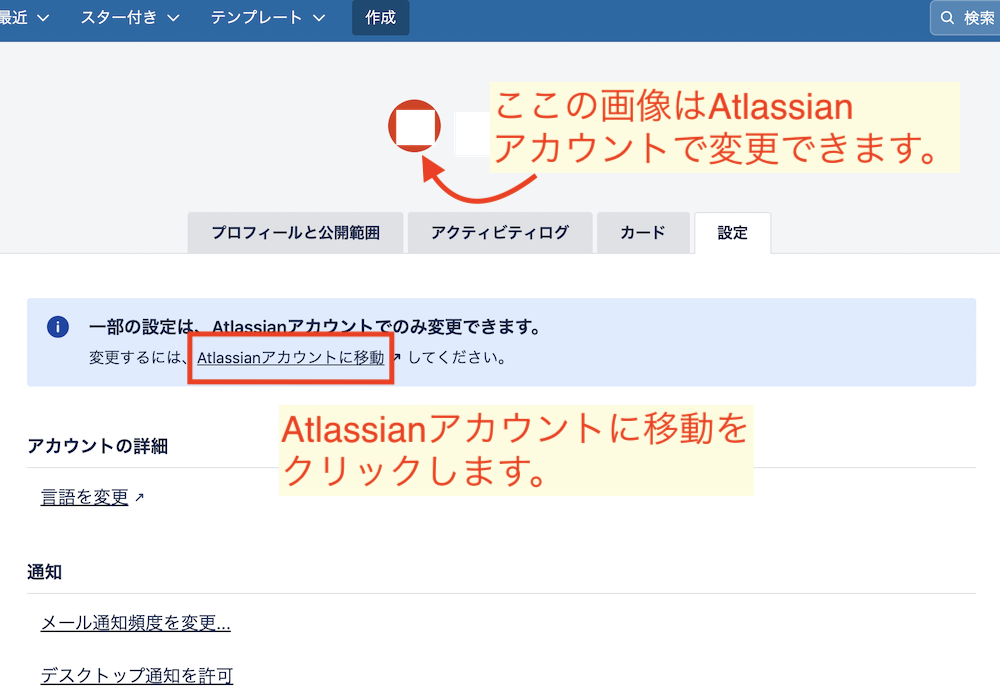
Atlassianアカウントに移動をクリックします。
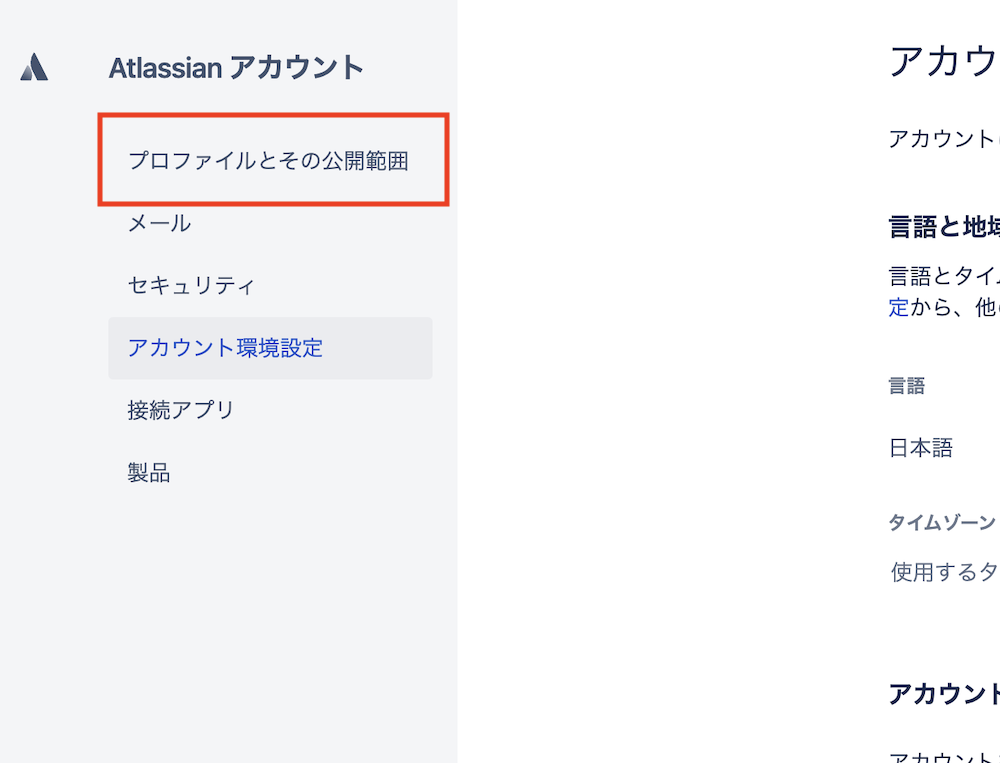
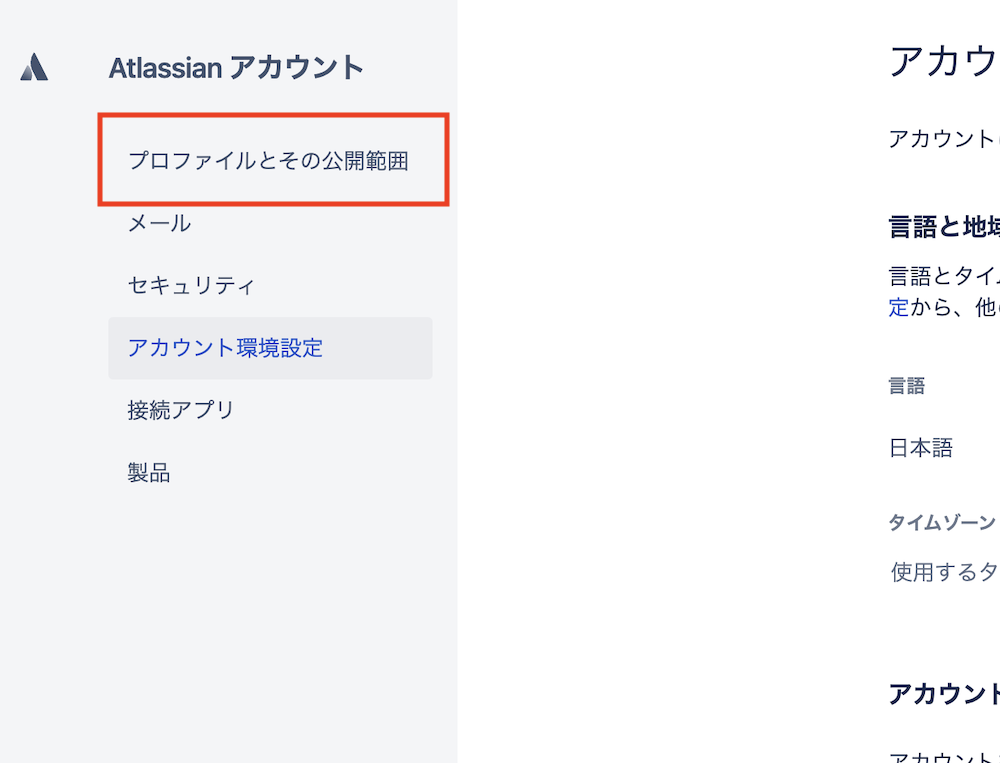
プロファイルとその公開範囲をクリックします。
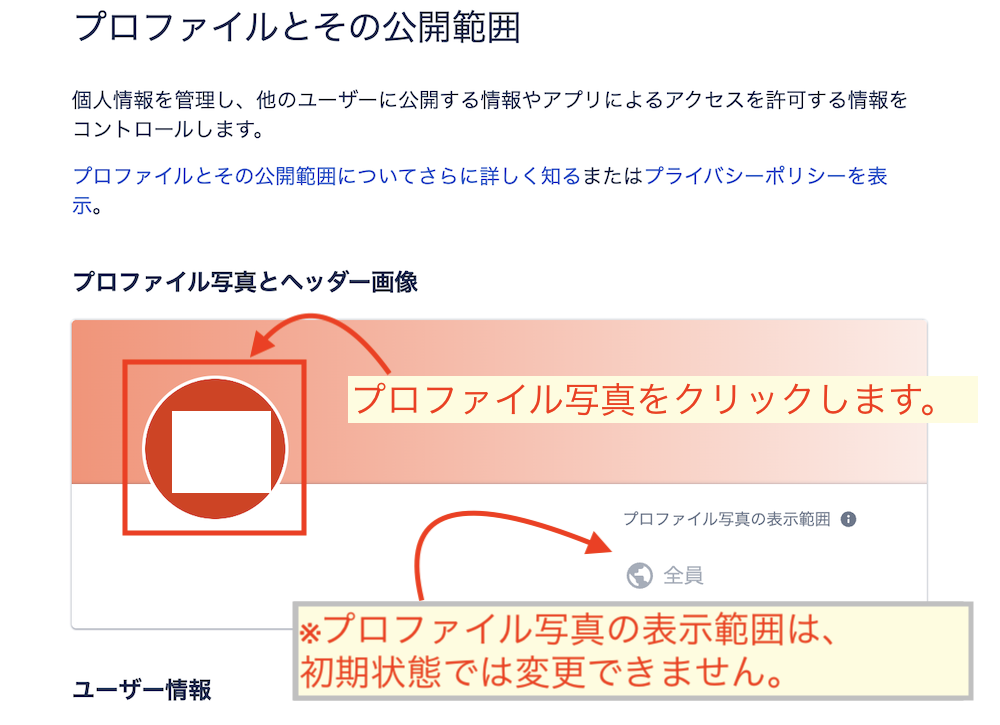
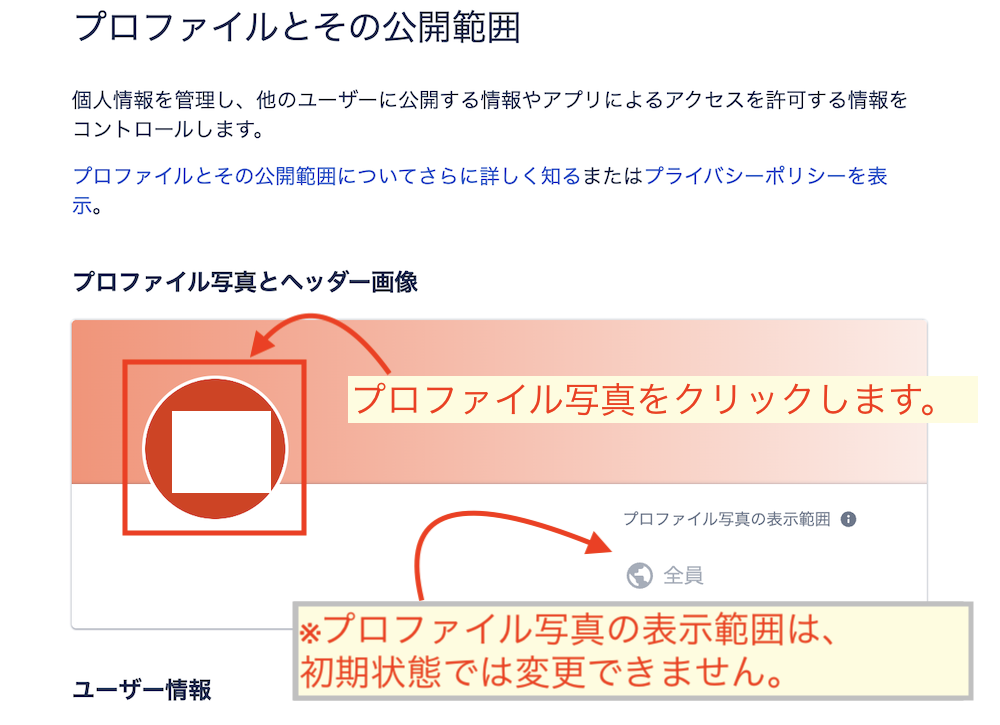
プロファイル写真の円の部分をクリックします。
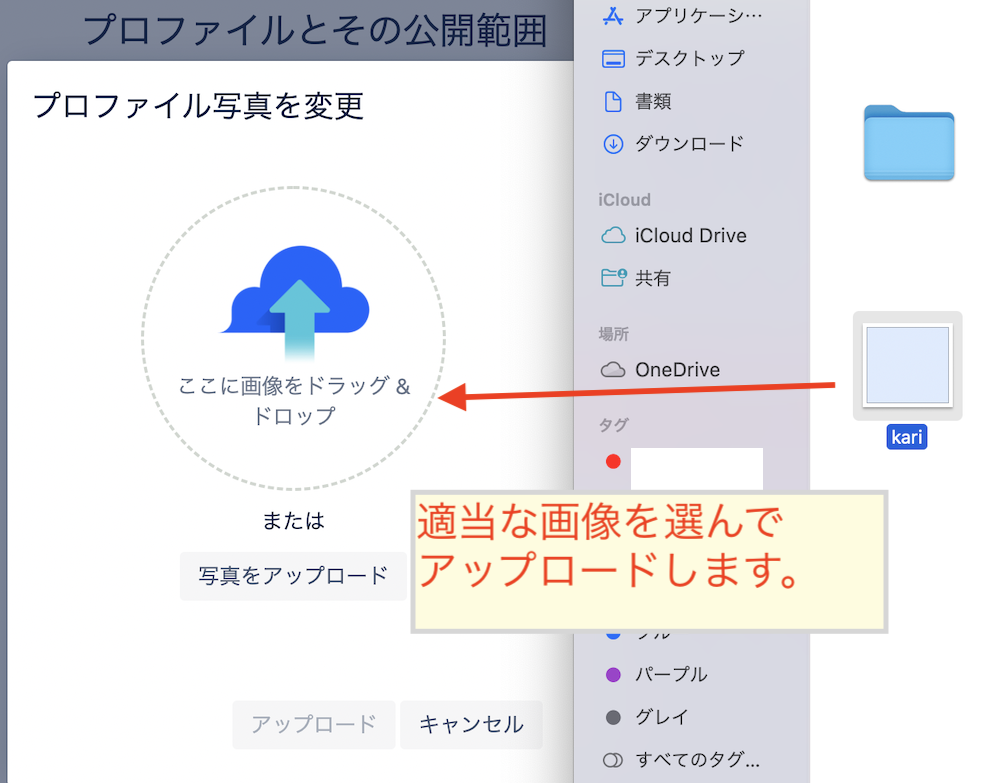
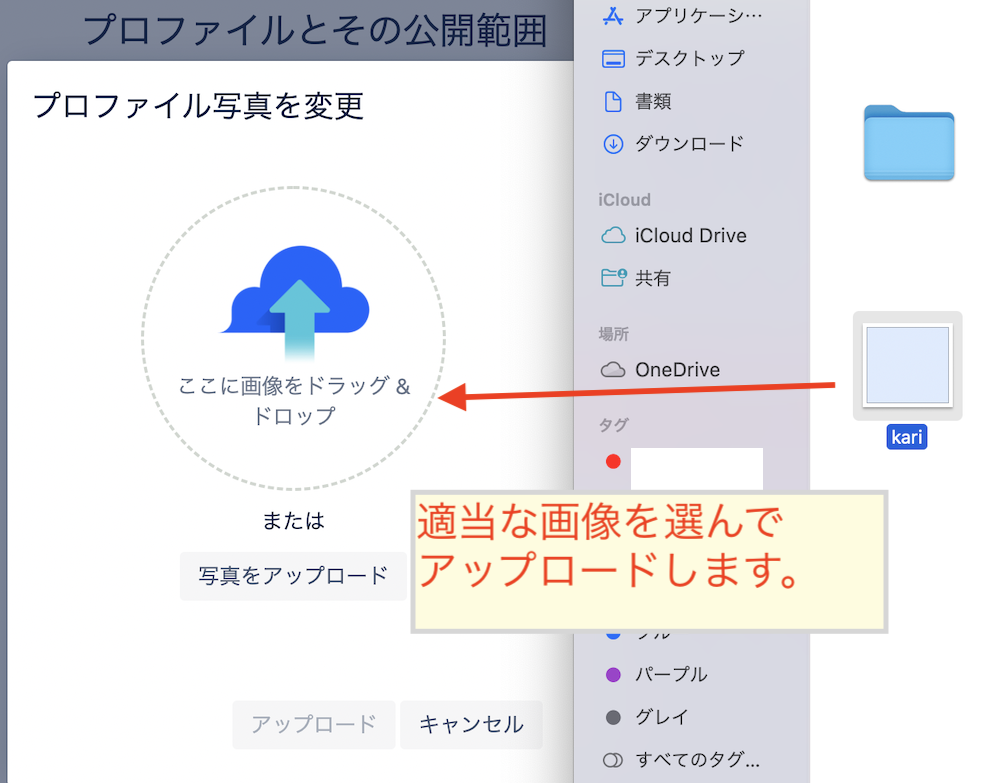
画像を適当なものに差し替えます。
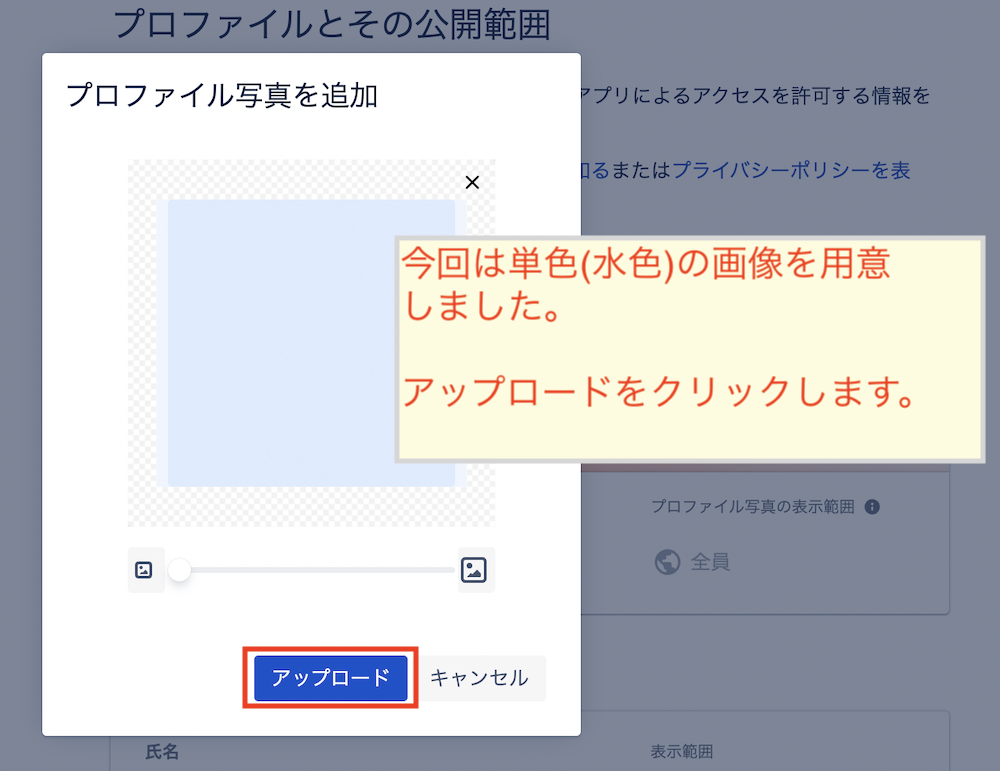
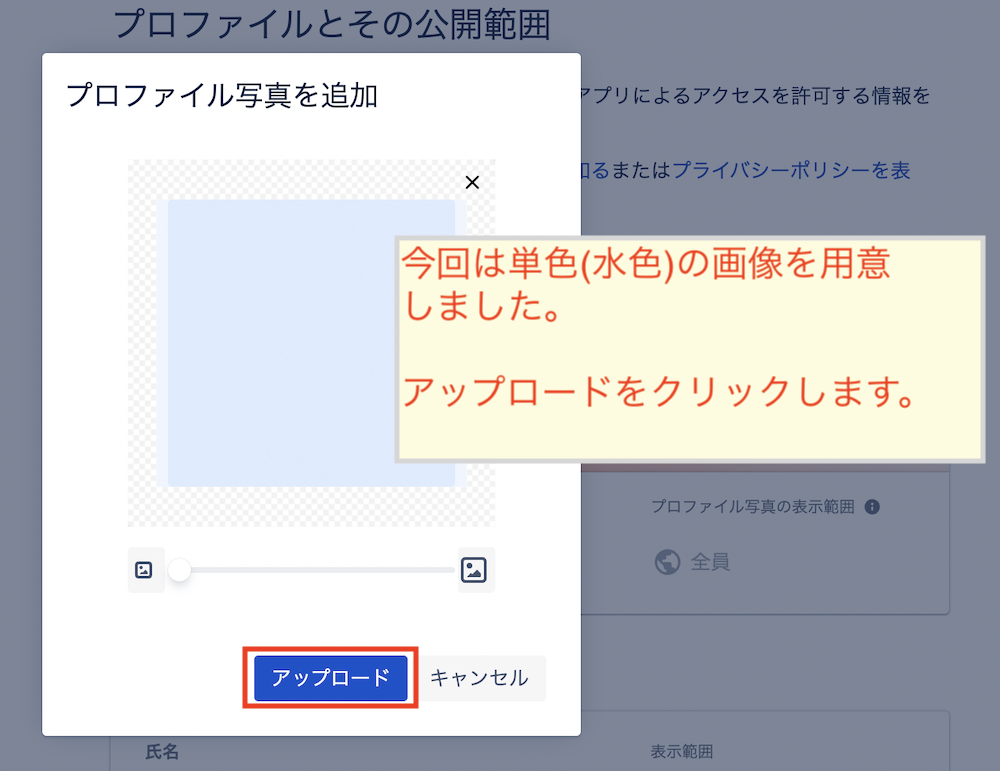
アップロードをクリックします。
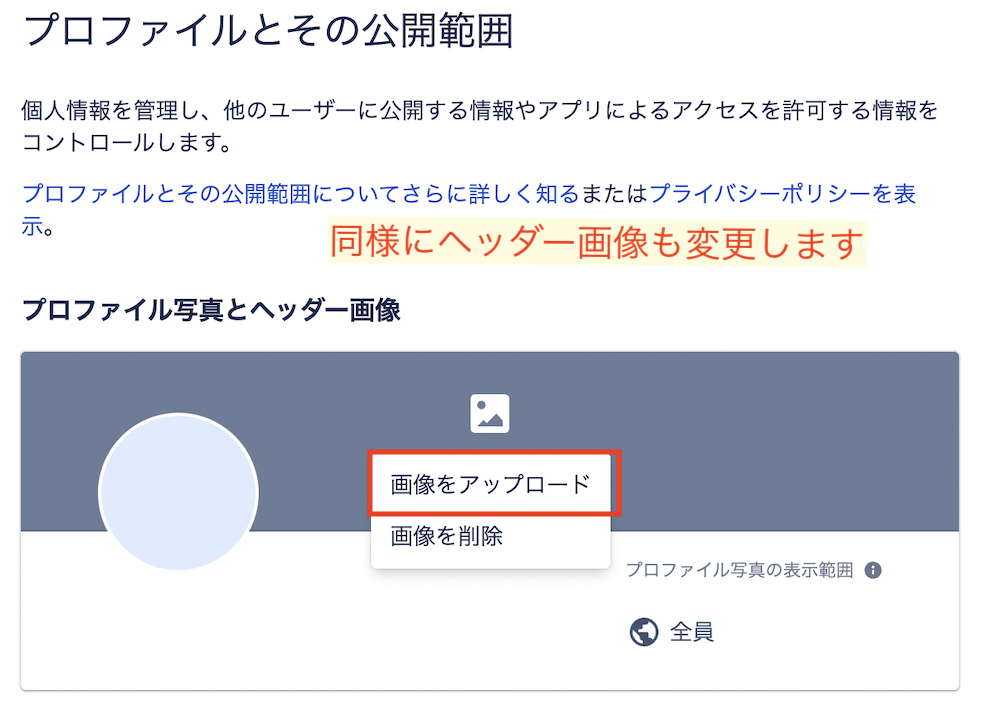
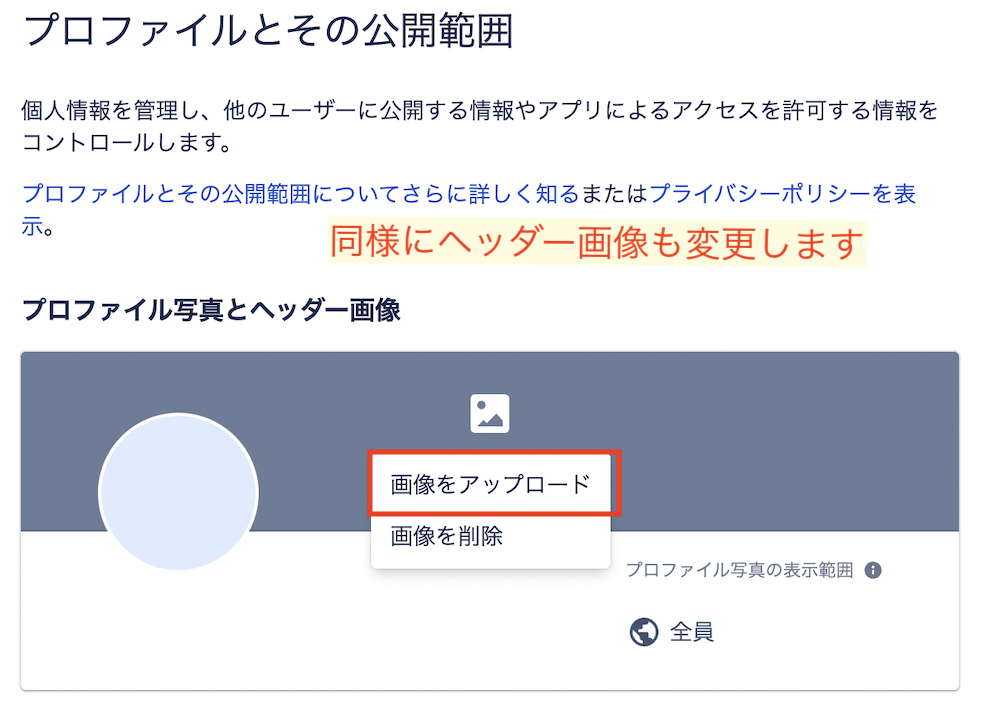
プロファイル写真と同じように変更します。


プロファイル写真を更新するとプロファイル写真の公開範囲を自分のみに変更できます。
適当な写真であれば公開しても問題ないですが、気になるようでしたら変更します。
設定② 氏名と公開名
プロファイルとその公開範囲のページを、下にスクロールするとユーザ情報が表示されます。
氏名と公開名が表示されますので、変更してください。
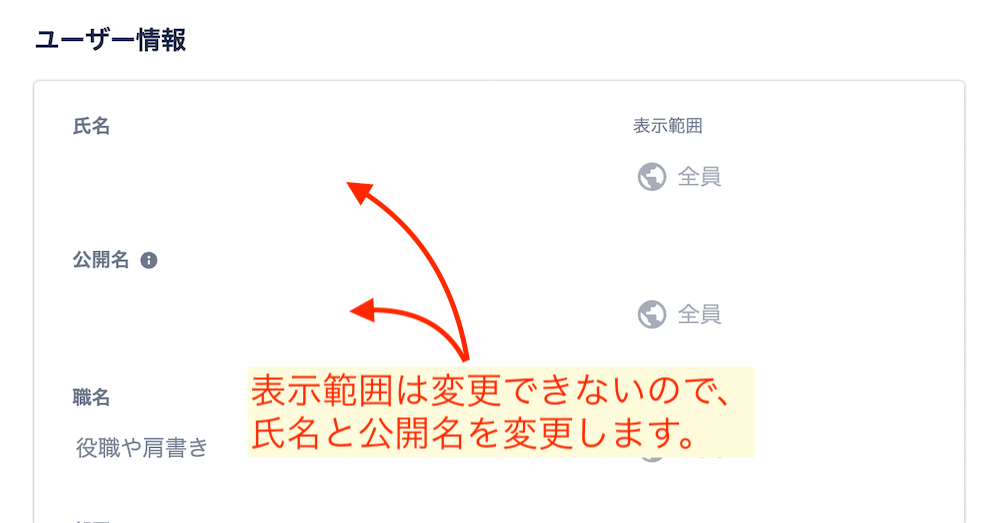
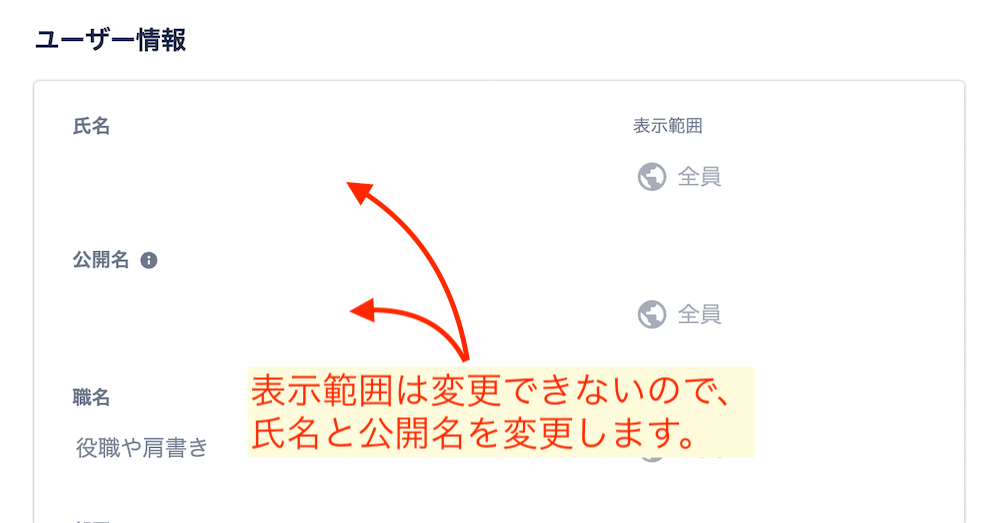
- ワークスペースを非公開にするので、氏名が公開されることはありません。ですが、設定ミスなどを懸念して万一のために氏名と公開名を変更しています。
- 「公開名」はAtlassianの公開フォーラムなどで表示される名前です。筆者は利用したことがありませんが、使わないなら変えておくべきと判断して変更しています。
設定③ メールアドレス
ユーザ情報下部にも設定する項目があります。
メールアドレスは、元から「自分と管理者のみ」になっています。(2022年5月時点)
公開になっていないか、念の為確認してください。
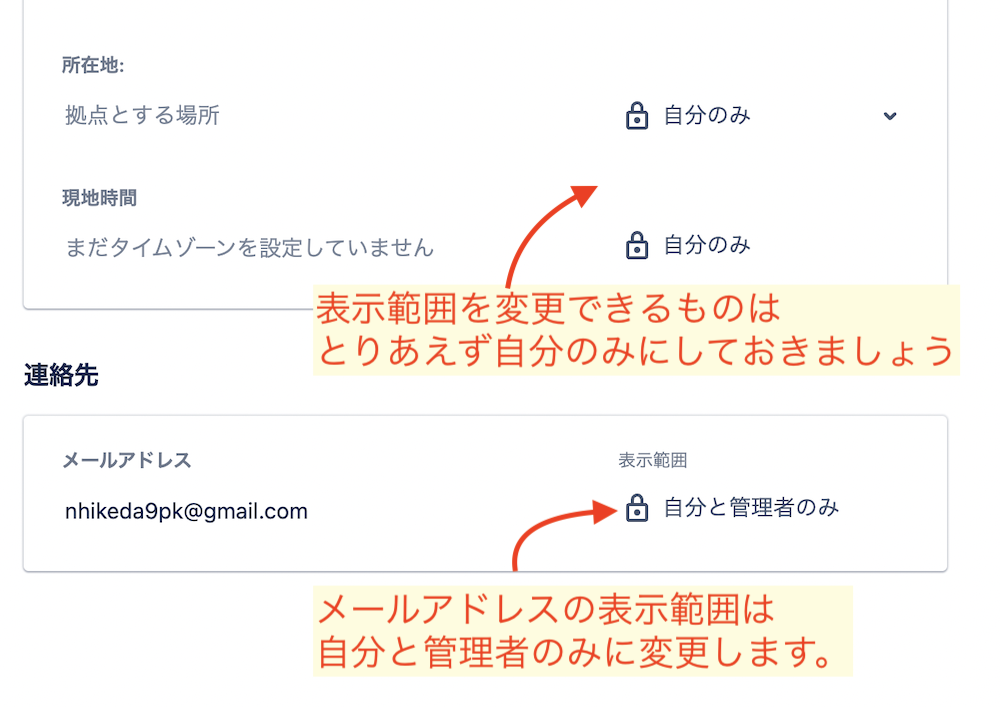
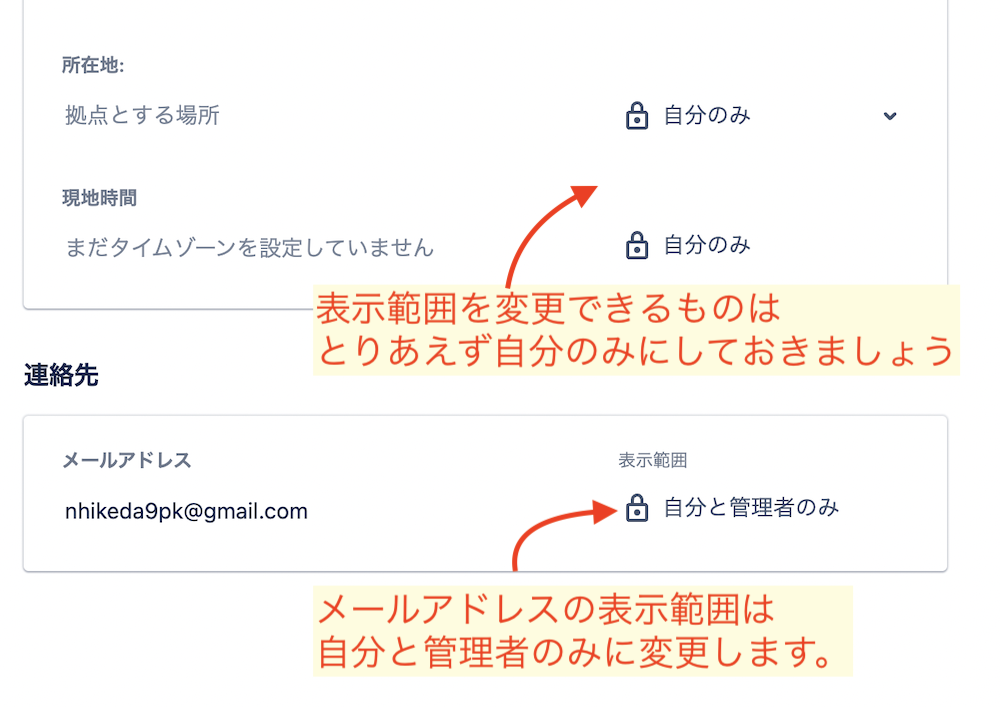
次にTrelloの設定に移ります。
設定④ ユーザー名
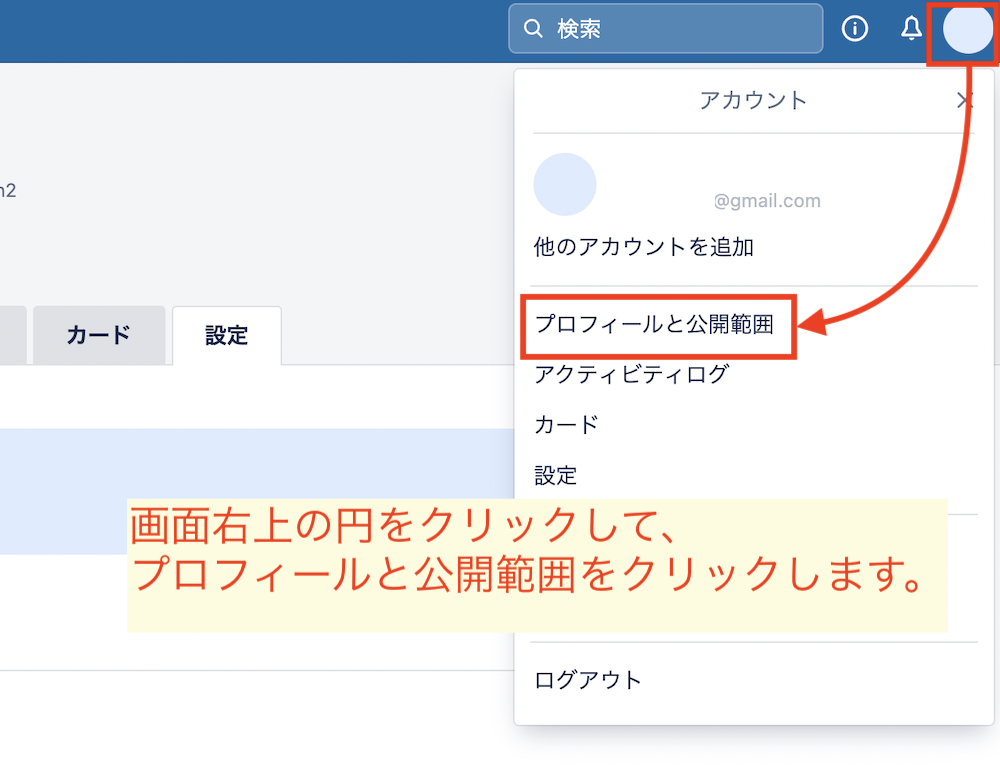
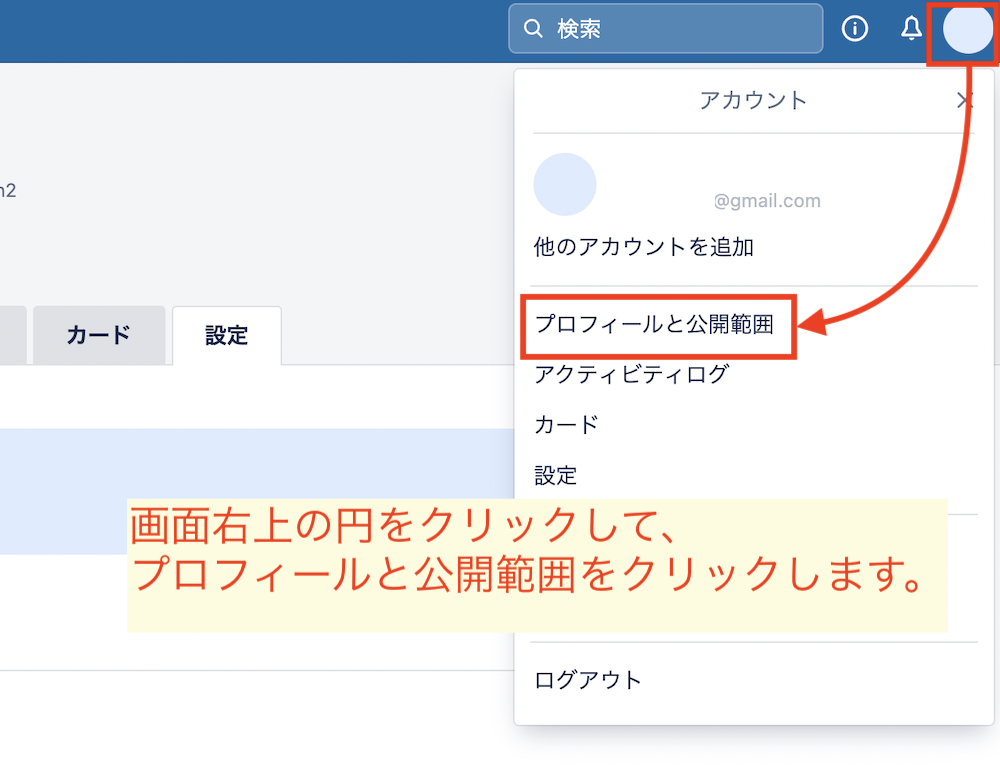
Trelloの画面右上のアカウントの●画像をクリックして、プロフィールと公開範囲をクリックします。
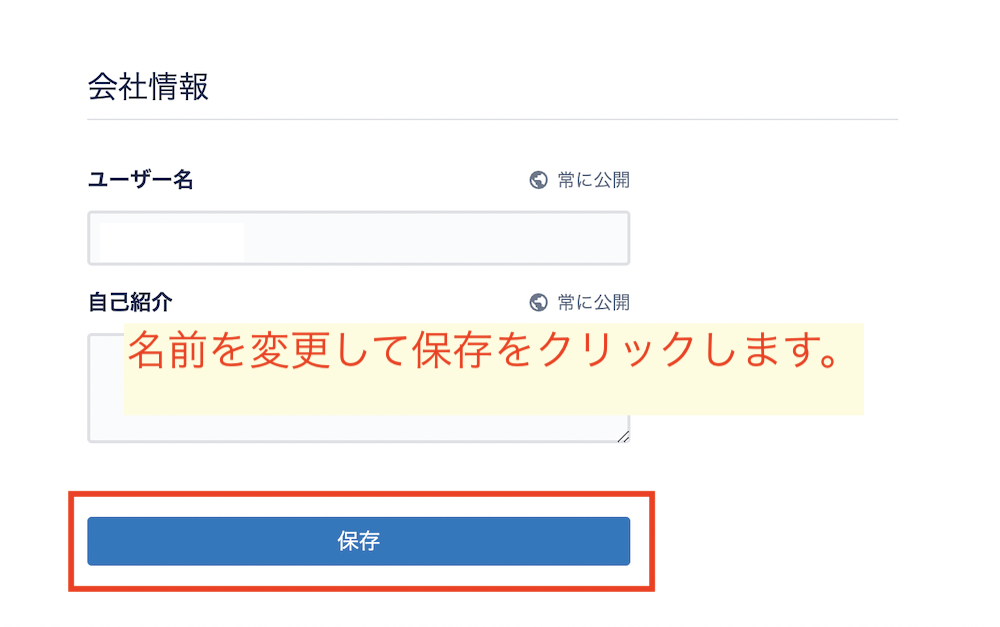
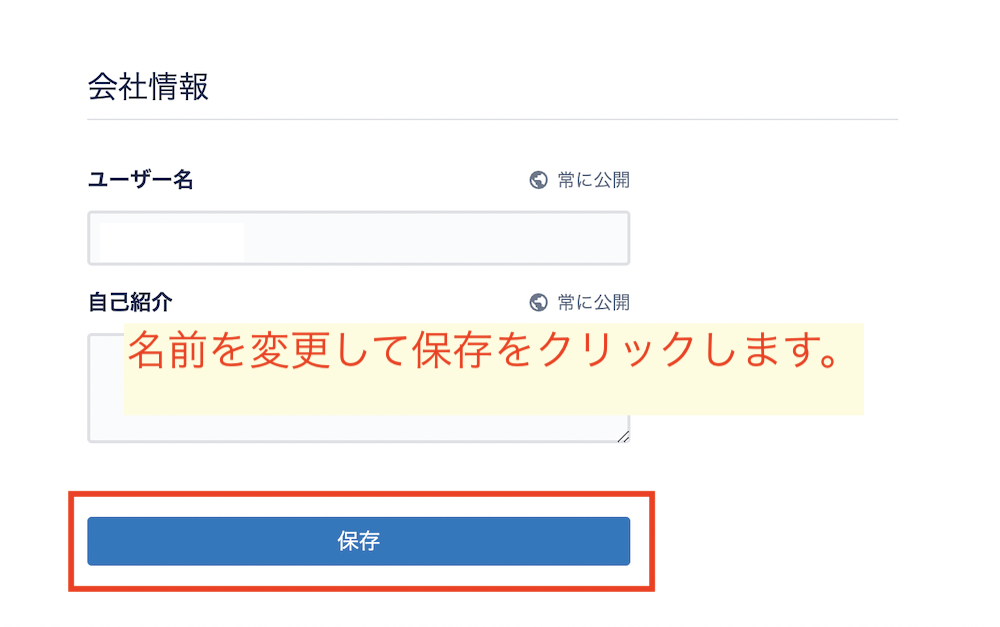
ユーザ名を任意の名前に変更して、保存をクリックします。
設定⑤ ワークスペース
最初に作成したワークスペースの公開設定を確認します。
初期設定は非公開になっているはずですが、念のために確認しましょう。
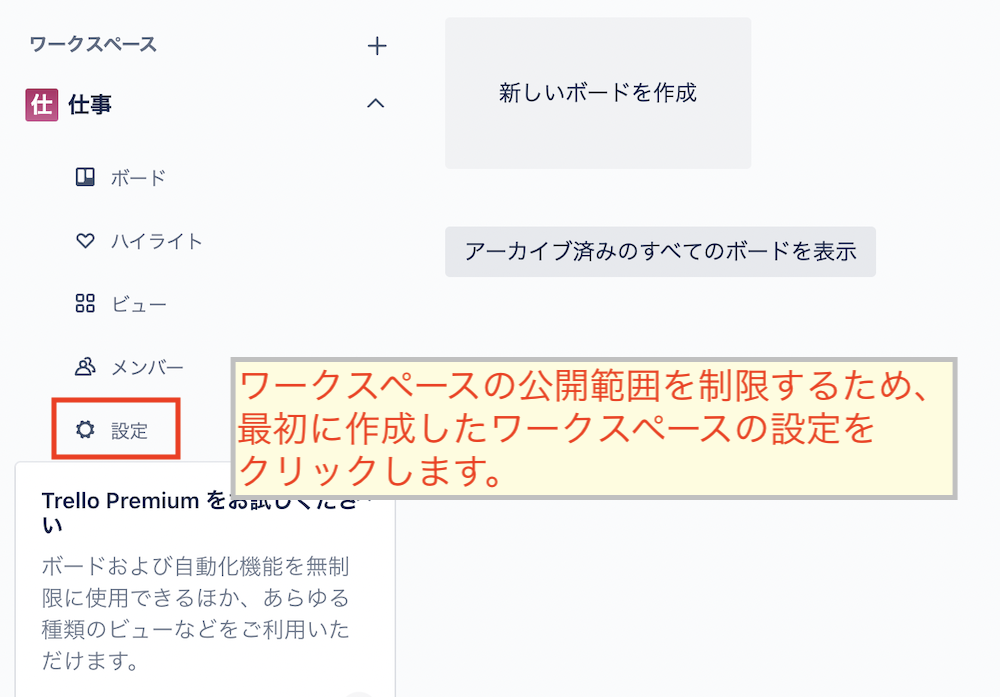
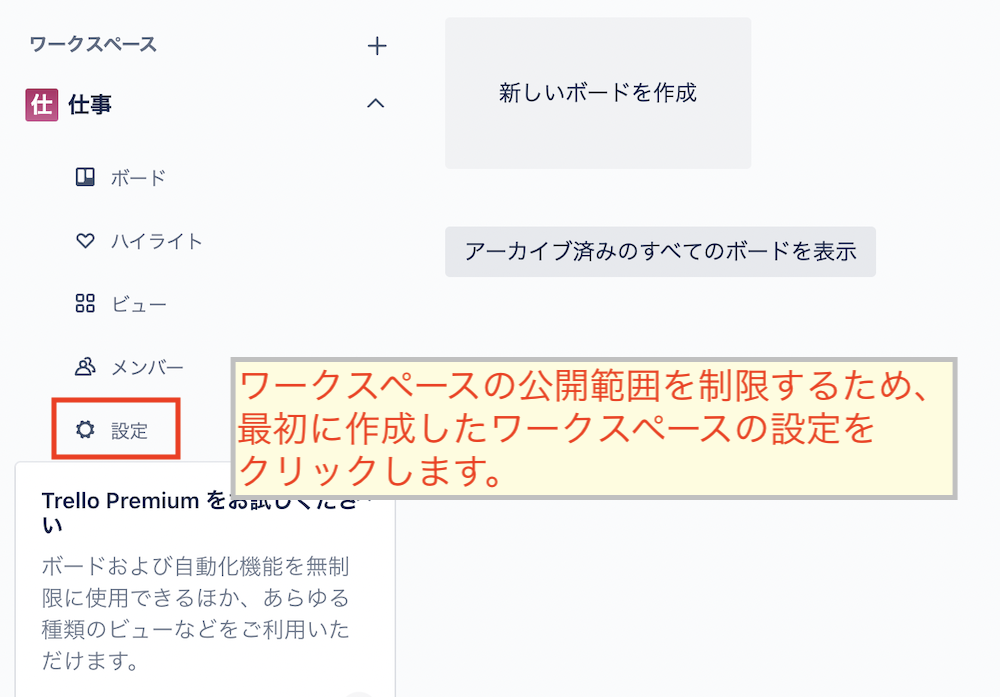
ワークスペースのメニューの中にある、設定をクリックします。
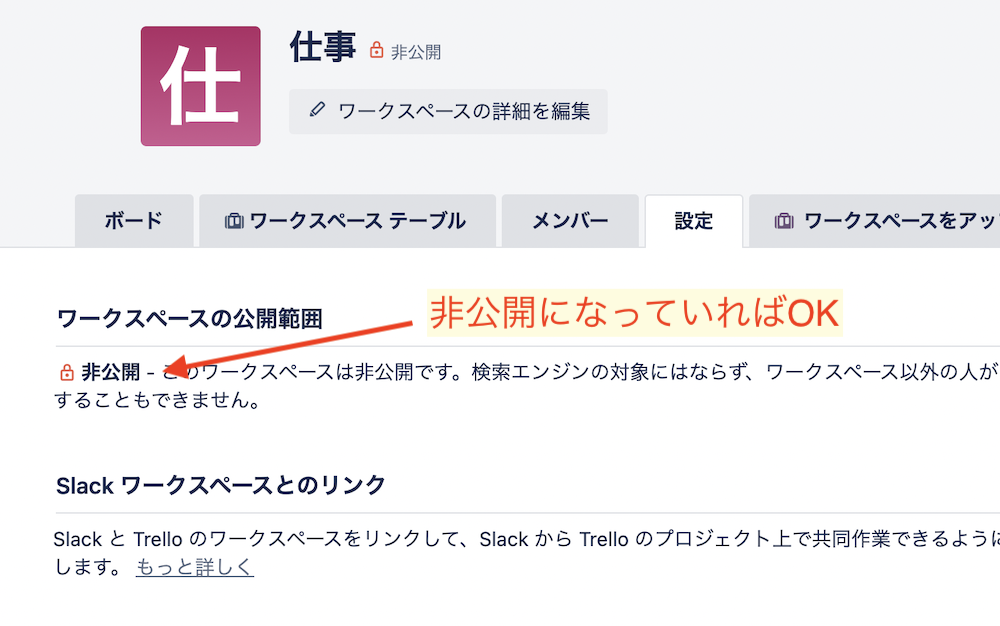
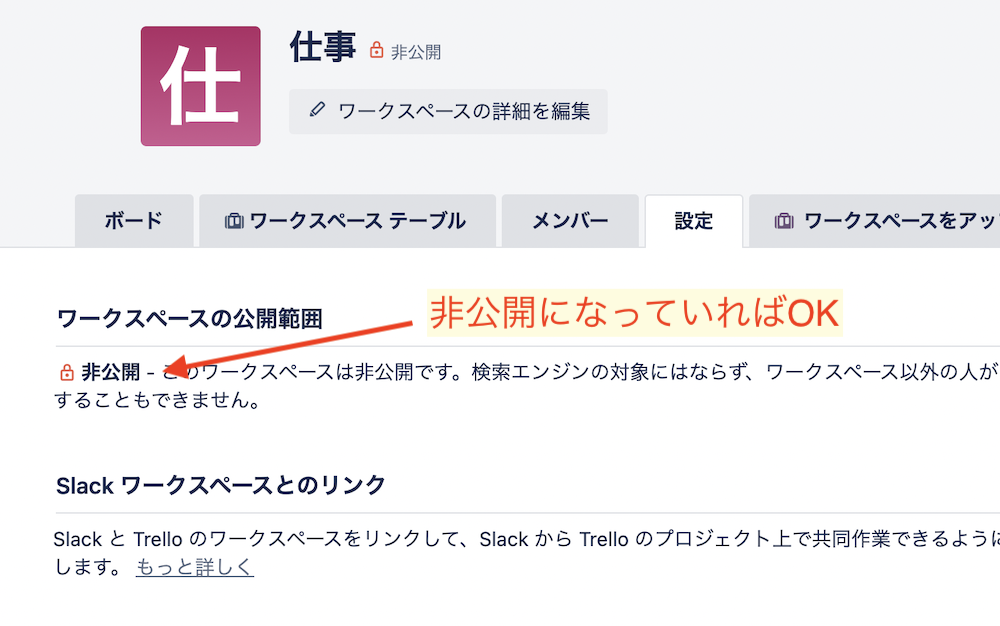
ワークスペースの公開範囲が非公開になっていることを確認します。
まとめ
- Atlassianアカウント
- プロフィール画像
- 氏名と公開名
- メールアドレス
- Trello
- ユーザー名
- ワークスペース
これらを公開しない設定と公開されても問題ない情報に設定しました。
次の記事からは実際にTrelloを使う方法を解説します。
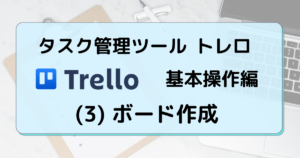
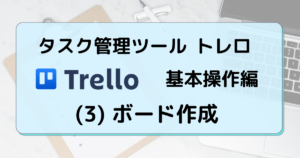
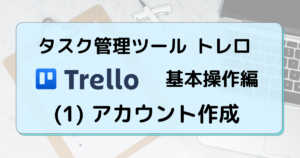
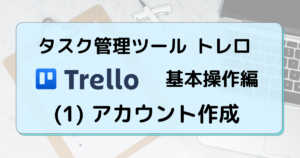
【初心者向け】Trelloの使い方 リンク


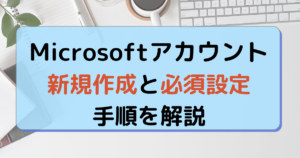
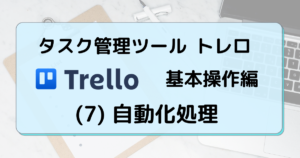
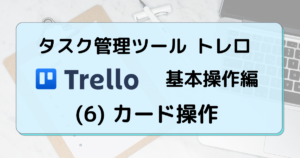
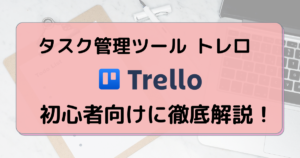
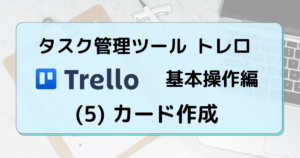
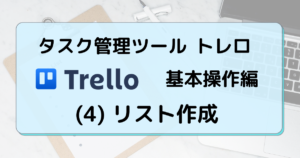
コメント