ボードやリストの作成が終わったら、次はカードの作成に移ります。
Trelloは管理したい作業内容をカードにまとめて、カードをリストの間で移動させることで、タスク管理を行います。
ここでは、タスク管理の対象となるカードを作成する手順を説明します。
- カードの名前を決める
- 説明を記入する
- チェックリストを作成する
- 期限を設定する
- ラベルをつける
- 自動化処理を設定する
- 作業の記録をとる
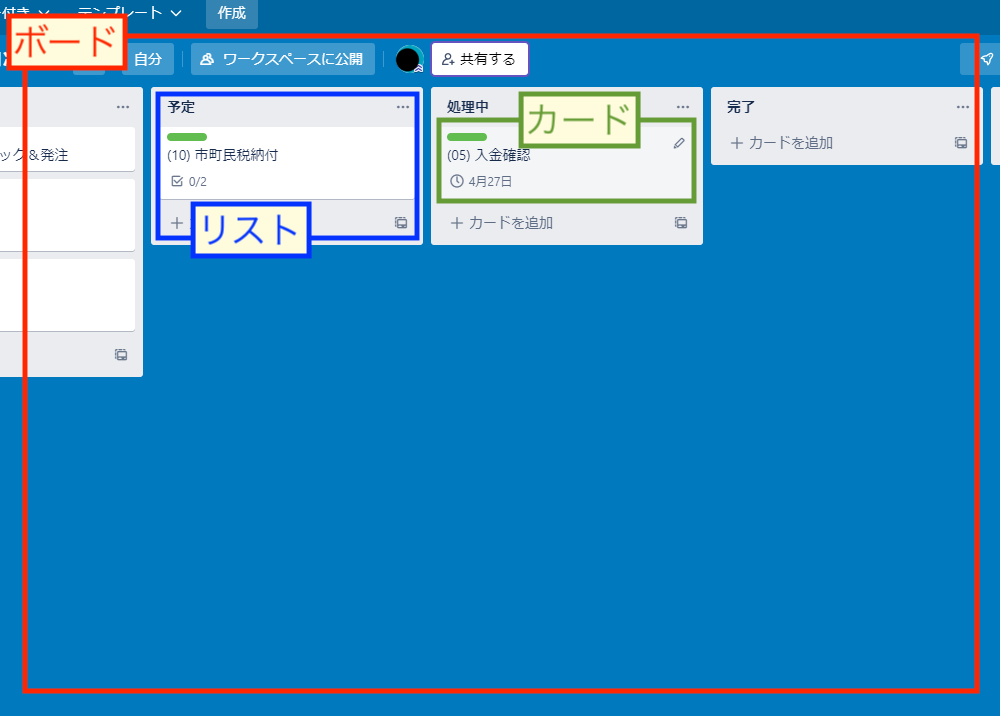
| 項目 | 内容 | 使用例 |
|---|---|---|
| ボード | 個々の作業(カード)と進捗状況(リスト)のあつまり | ○○プロジェクト、営業部、決算作業 |
| リスト | 作業の状態、進捗状況など | 予定、処理中、完了、見積、商談中、成約 |
| カード | 個々の作業内容 | 資料作成、月次会議、検品作業、外回り |
カードとは 一連の作業をまとめたもの
カードとは、分割できない(したくない)一連の作業をまとめたものです。
例えば、
- 自分が資料を作成する
- その後、Aさんに資料のチェックをお願いする
- 最後に、自分がBさんにメールで資料を送る
このように資料作成から始まって、メール送信までが1セットになっていて、切り離し出来ない作業をカードにします。
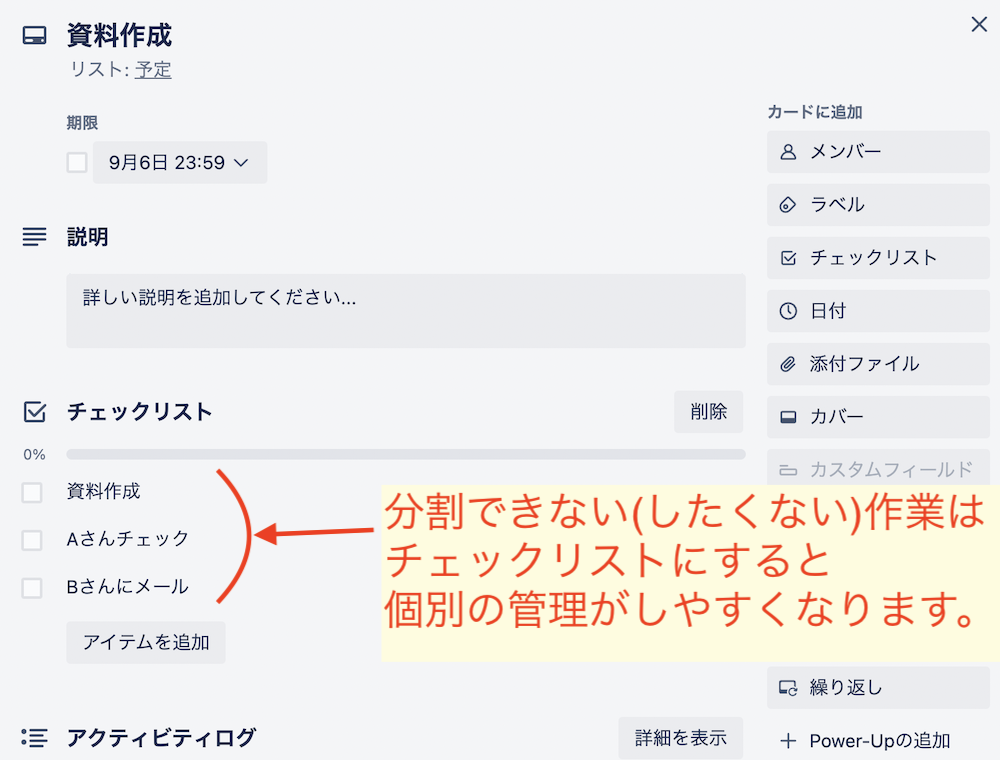
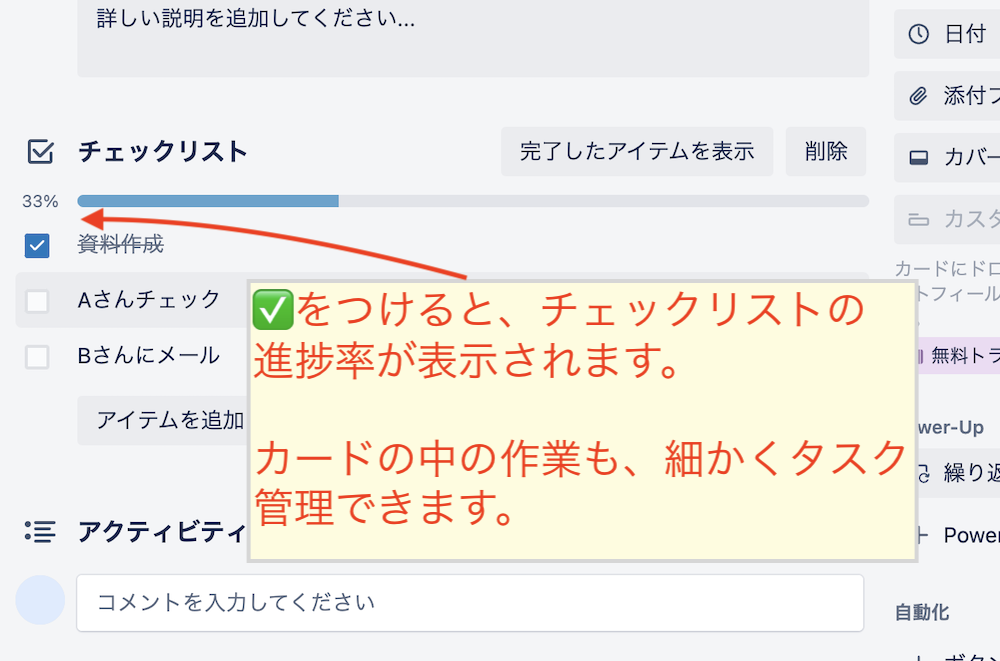
カードを作成した後は、カードをリストの間を移動させることで、作業の進捗状況を管理します。
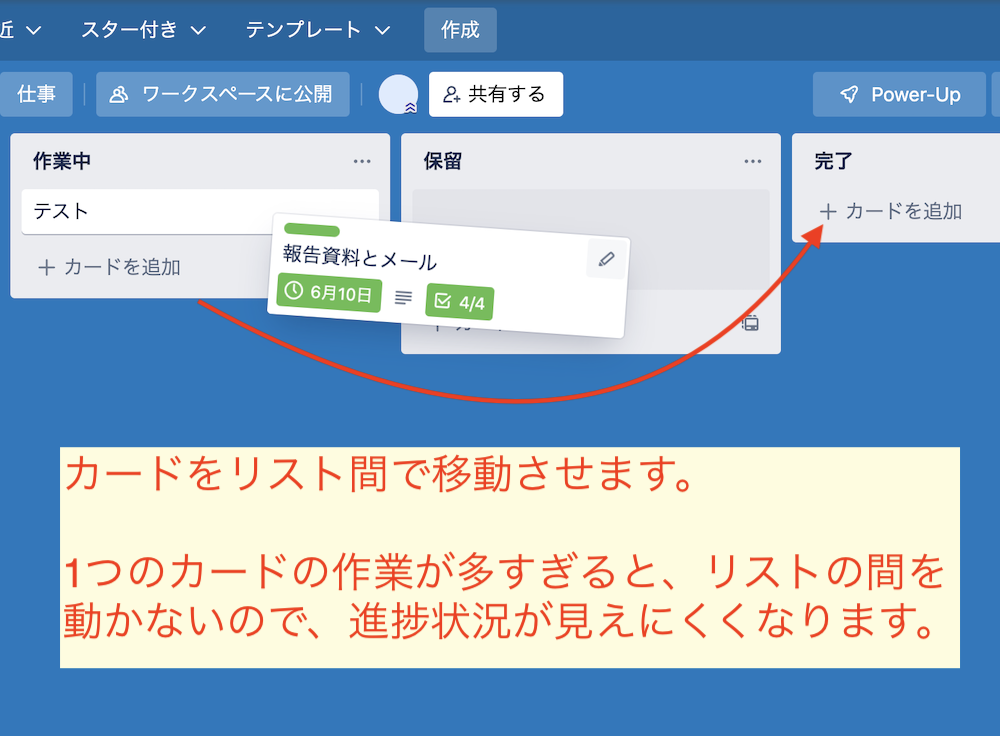
このように、リストとカードを見ると、カード(タスク)ごとの進捗状況を判断できます。
つまり、Trelloのタスク管理(カードの管理)は大きく次の2つに分けられます。
- カードを作成する
- カードを移動する
カードの移動については次回お話しします。
カード作成手順
- カードの名前を決める
- 説明を記入する
- チェックリストを作成する
- 期限を設定する
- ラベルをつける
- 自動化処理を設定する
- 作業の記録をとる
手順は①から⑦までありますが、全て設定する必要も、順番を守る必要もありません。
手順①でカードの名前を決めてからは、②から⑦までは自由に設定してください。
手順① カードの名前を決める
カードのタイトルに作業名を入力するだけで作成できます。
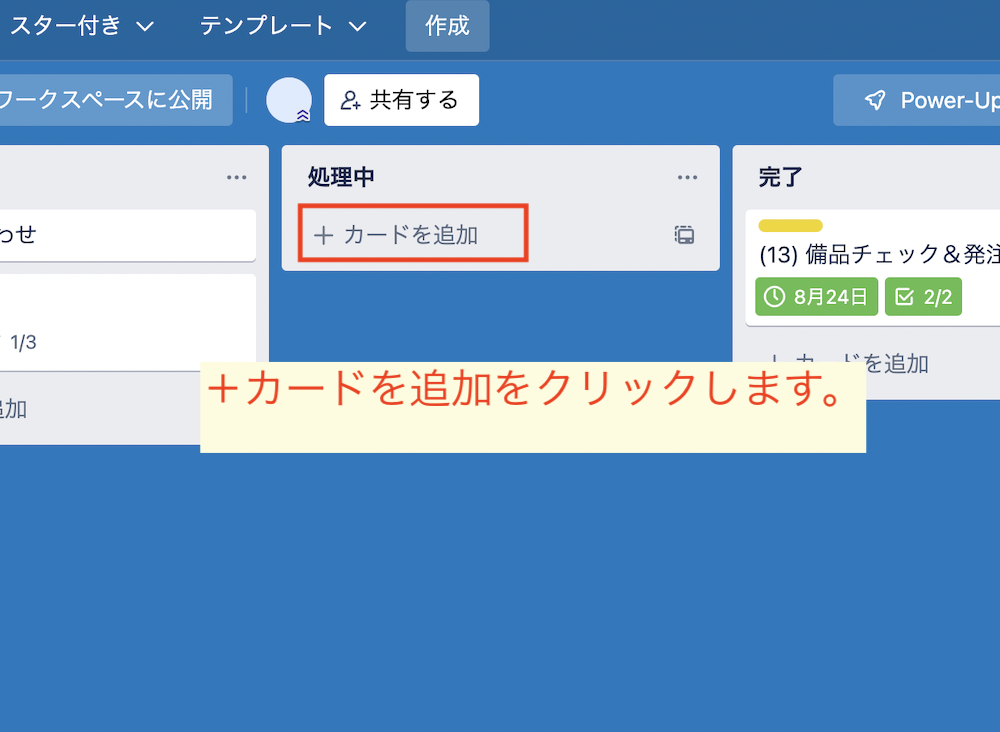
+カードを追加をクリックします。
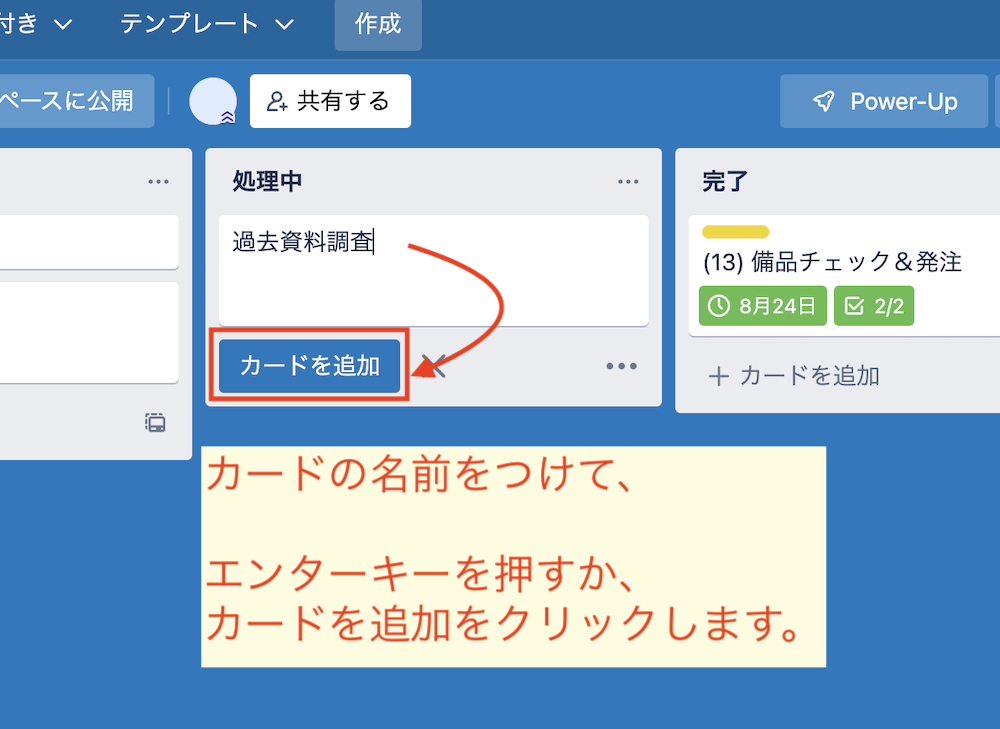
カードの名前を入力して、エンターキーを押して完了です。
これだと入れ物を作っただけなので、次の手順から中身を詰めていきます。
手順② 説明を記入する
カードのタイトルだけでは内容を把握できません。説明を記入して補足しましょう。
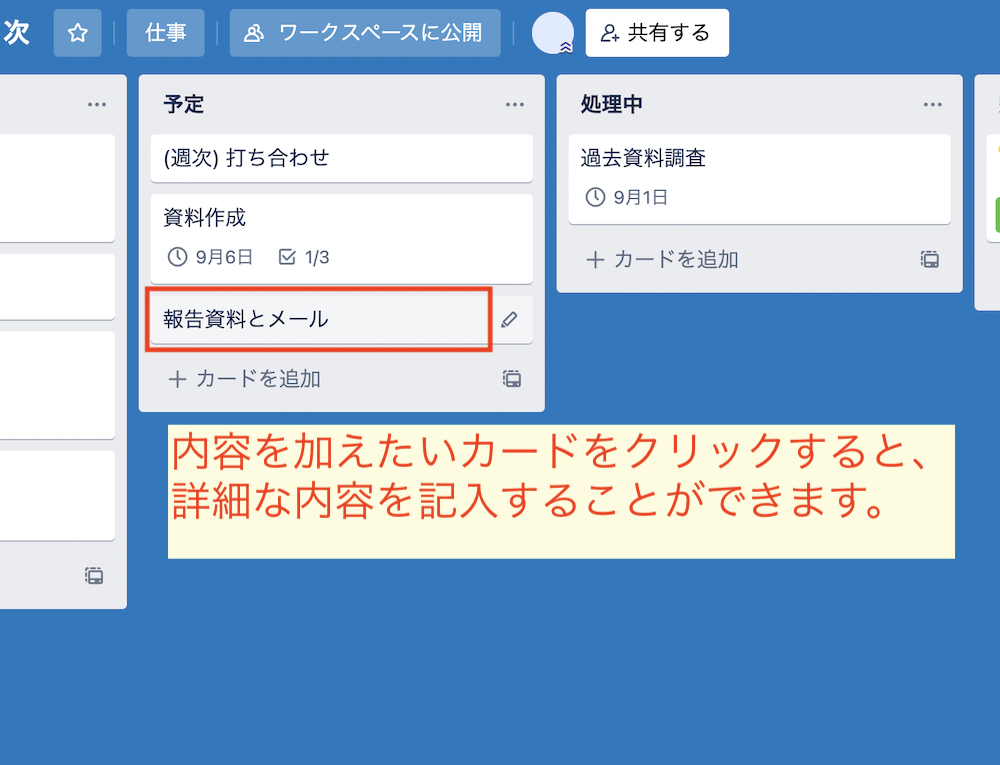
カードの名前をクリックします。
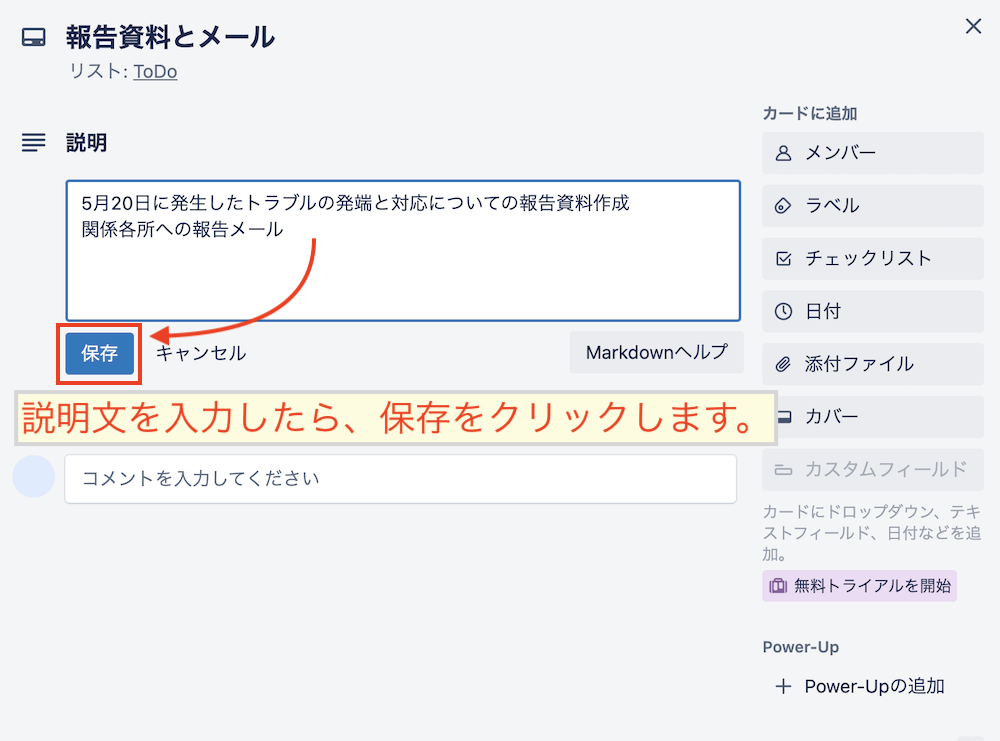
説明文を入力したら、保存をクリックします。
保存をクリックする代わりに、コントロールキー+エンターキーでも保存できます。
手順③ チェックリストを作成する
チェックリストを作成して、作業を細かく分けることができます。
次のポイントを押さえて、チェックリストを作成します。
- カード全体で1〜2時間くらいの作業量
- チェックリストを作りすぎない。
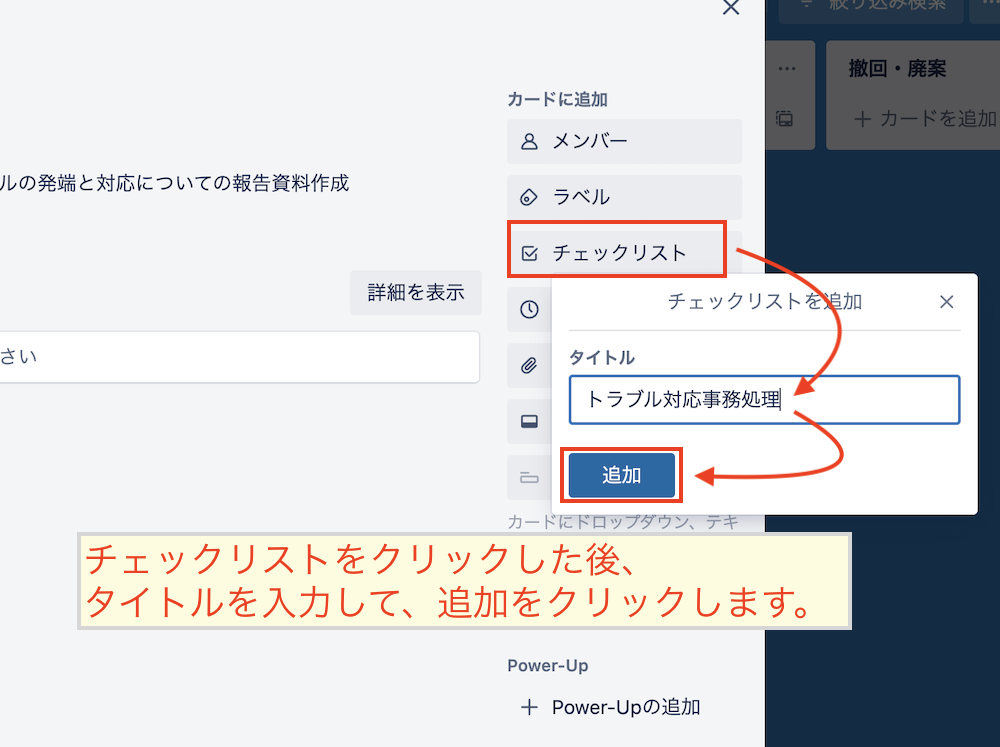
チェックリストをクリックして、タイトルを入力して、追加をクリックします。
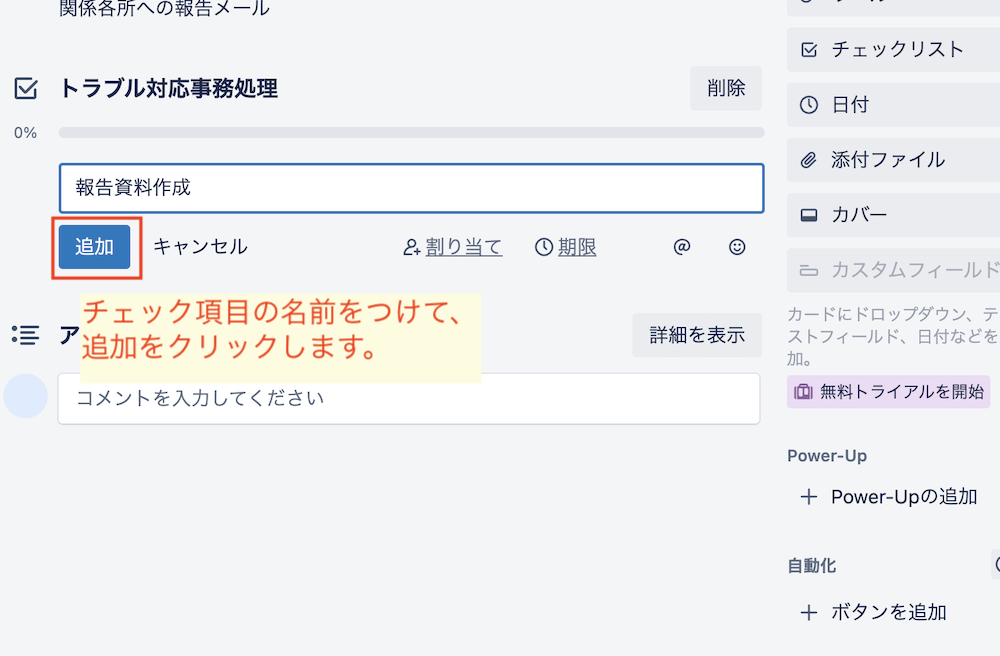
チェック項目の名前をつけて、追加をクリックします。
連続して作成できるので、必要分作成します。
チェックリストは複数作成できますが、項目が多くなり過ぎないように注意してください。
手順④ 期限を設定する
作業の期限を設定すると、期日に近づくとアラート表示してくれます。
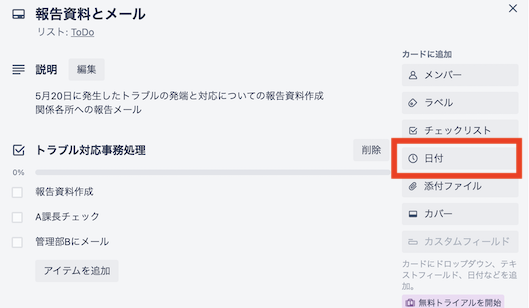
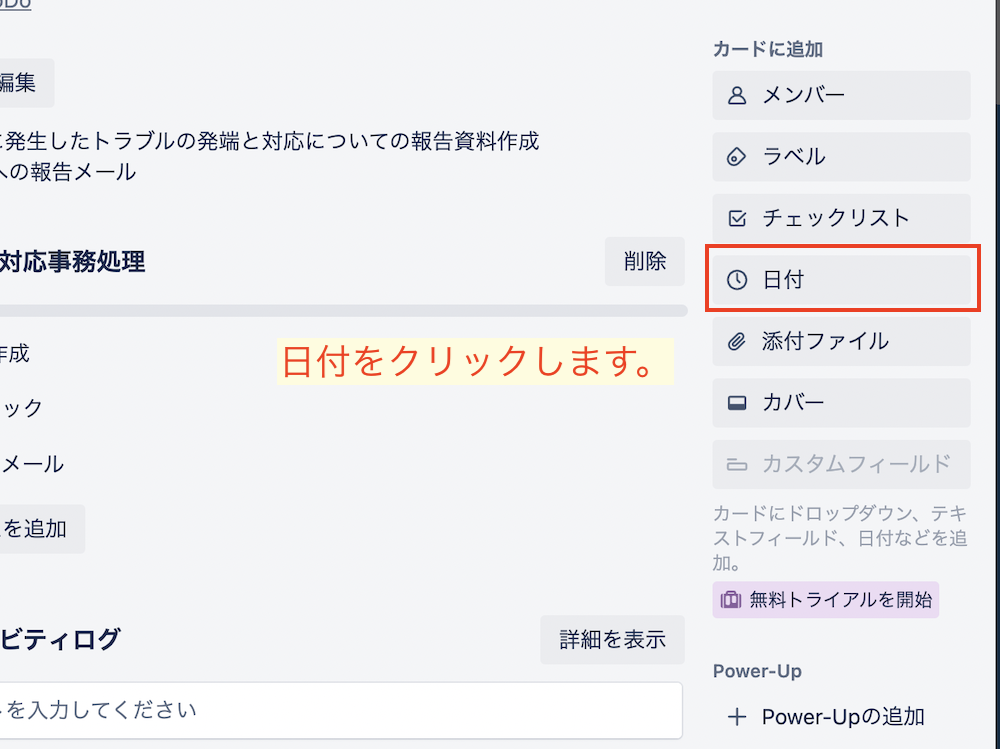
日付をクリックします。
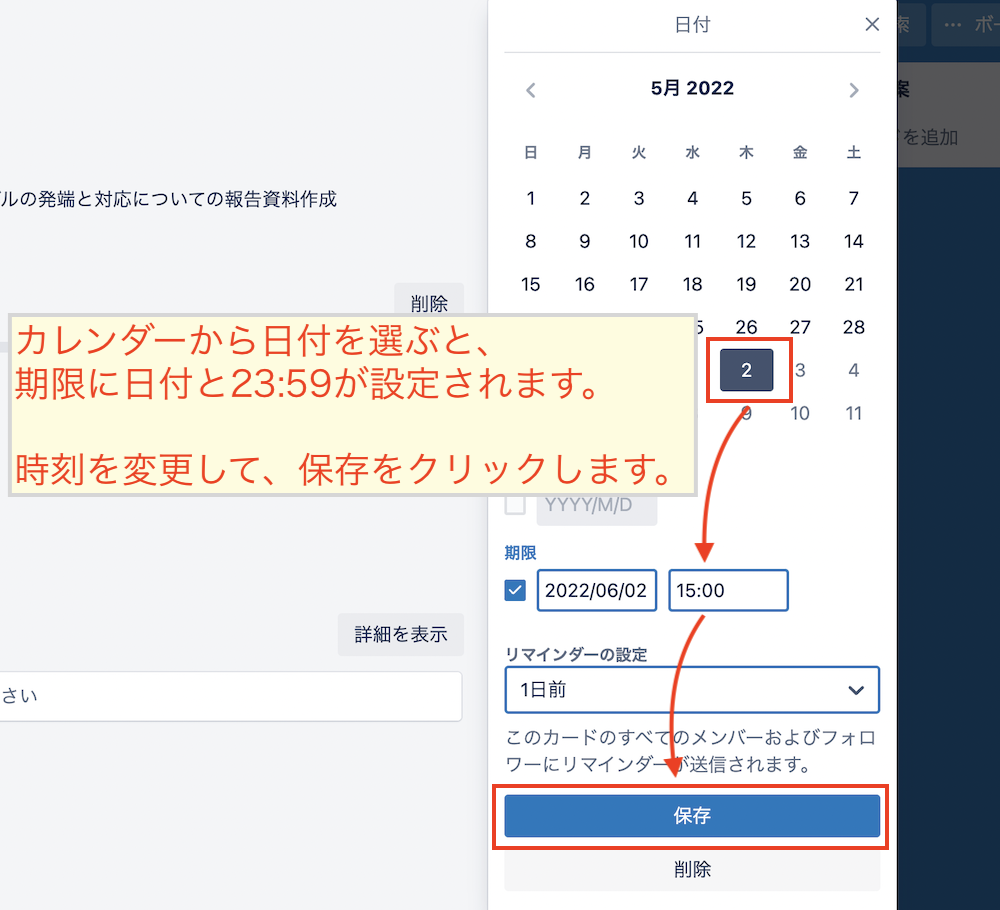
カレンダーから日付を選んで、保存をクリックします。
手順⑤ ラベルをつける
作業の種類や優先度などをラベルにして、カードを分類することができます。
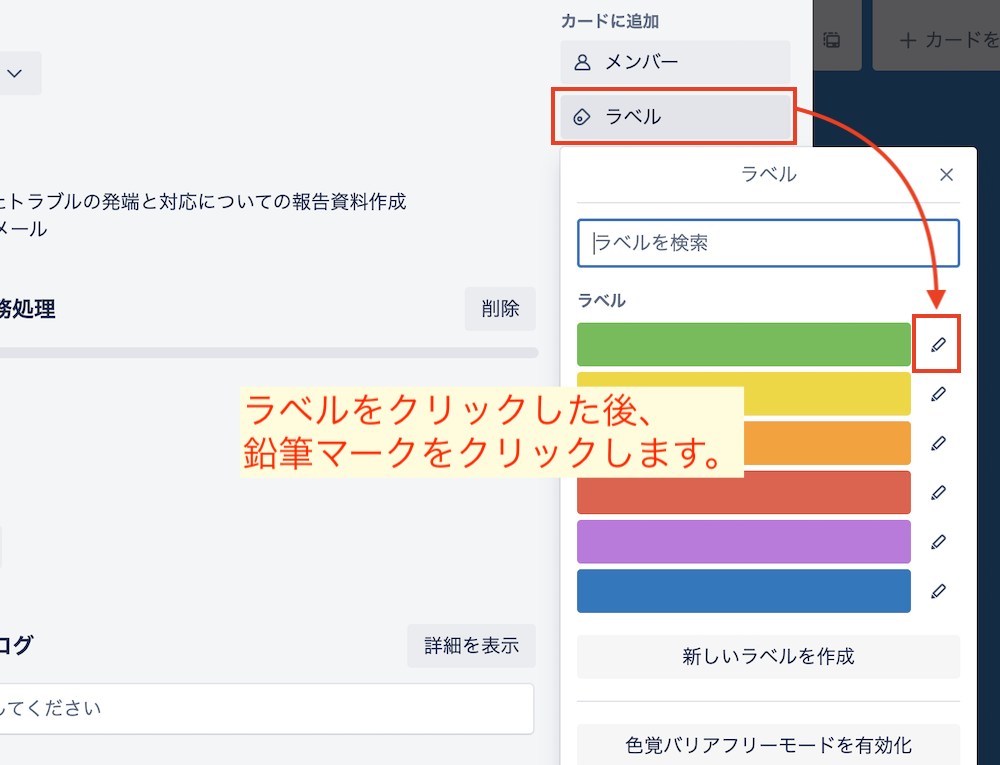
ラベルをクリックし、編集したいラベルの鉛筆マークをクリックします。
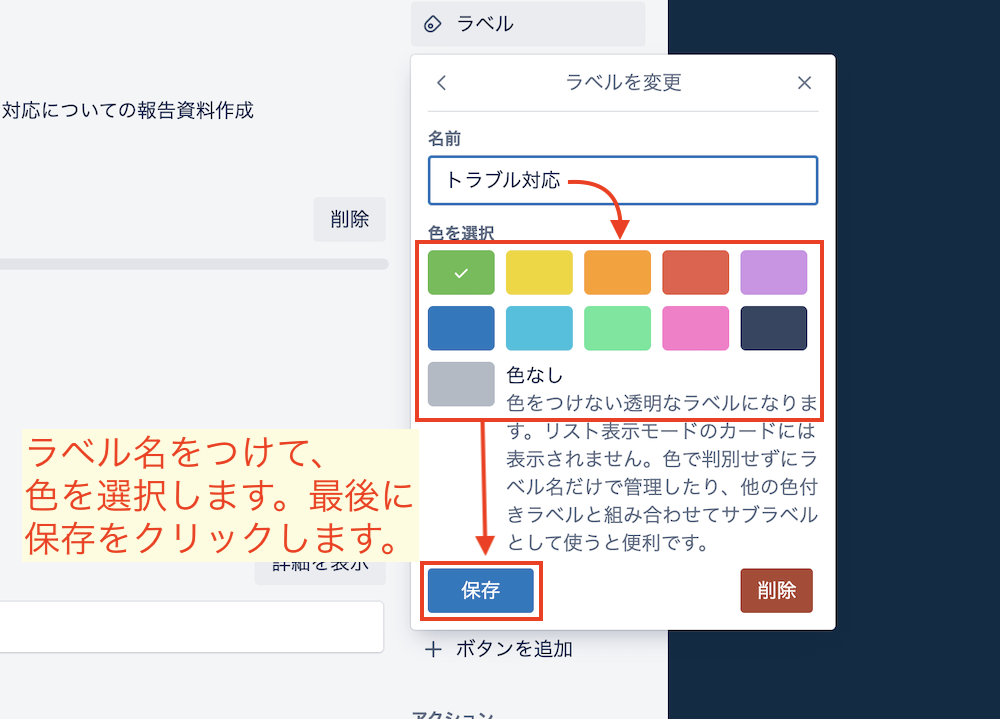
ラベルの名前をつけて、ラベルの色を選んで、保存をクリックします。
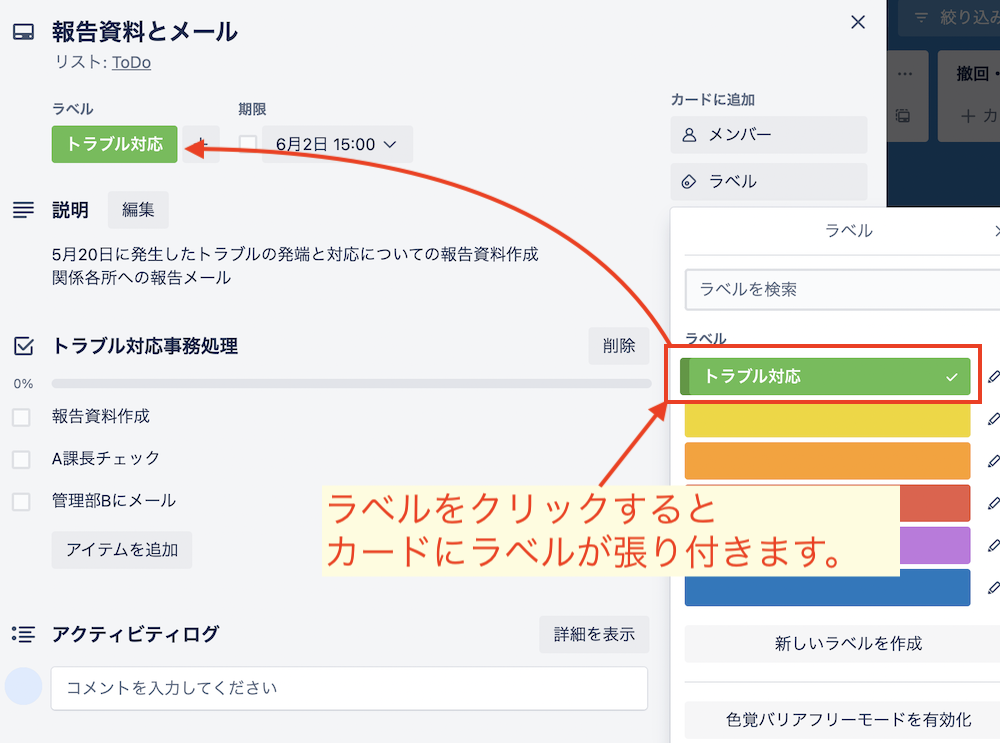
ラベルをクリックすると、カードに表示されます。
複数のラベルを貼り付けることが出来ます。
手順⑥ 自動化処理を設定する
カードに定型作業を自動化するボタンを追加することができます。
複数の同じ処理を何度も実行したい場合に有効な設定です。
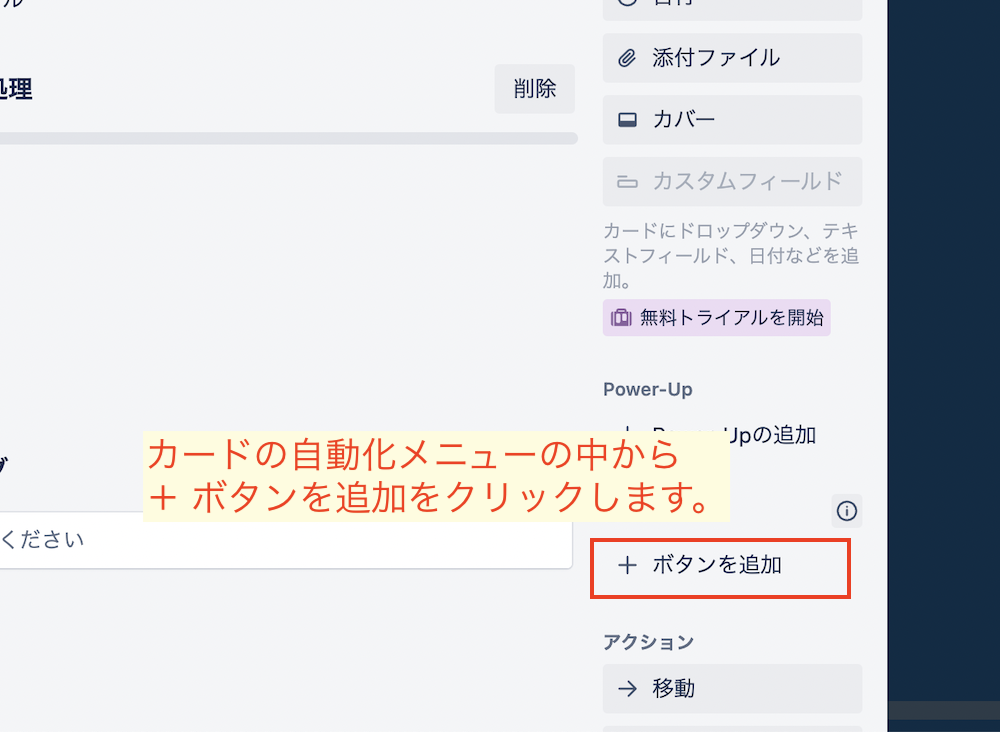
+ボタンを追加をクリックします。
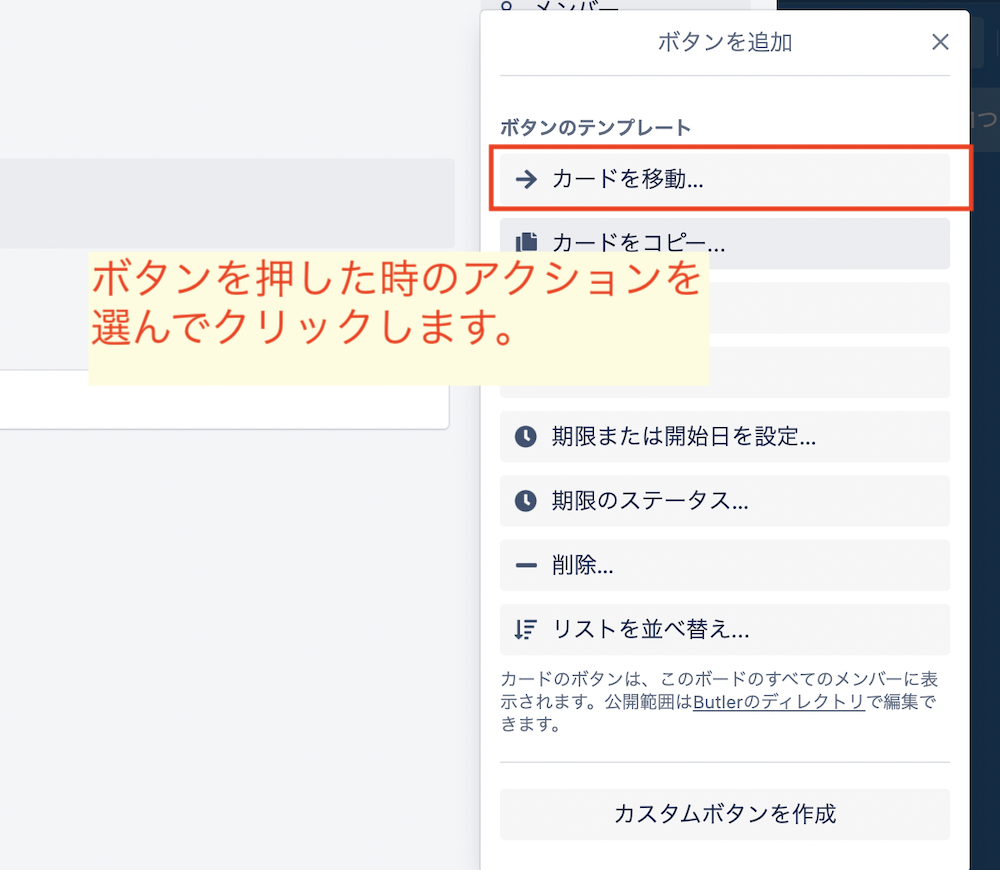
ボタンを押した時のアクション(動作)を選んでクリックします。
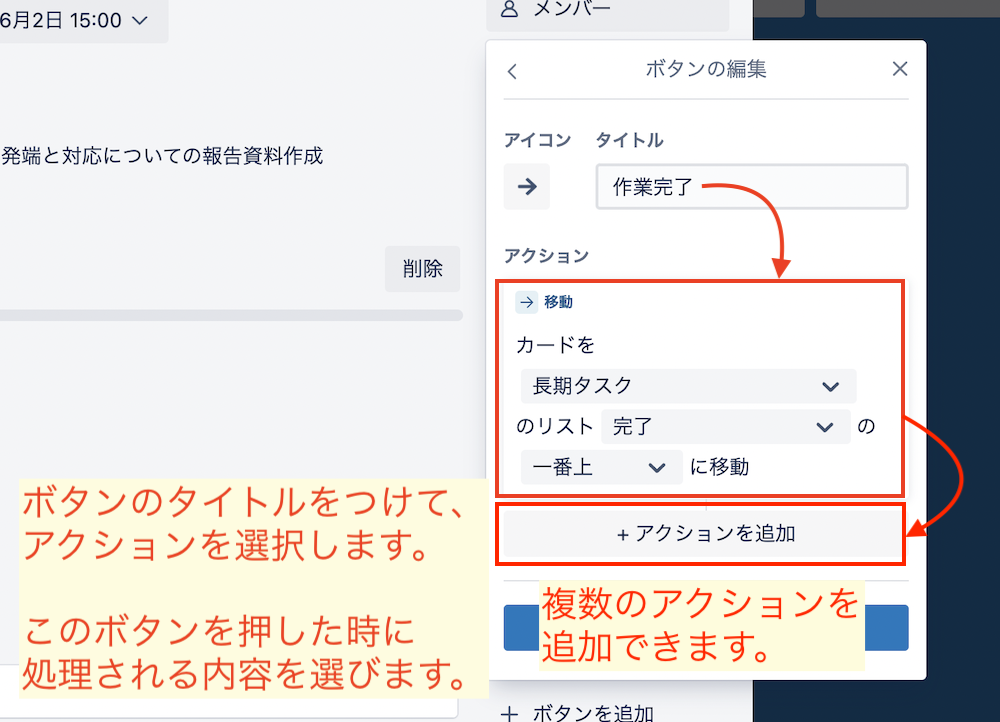
タイトルを入力し、選択したアクションの内容を選びます。
今回の手順では複数のアクションを追加するので、+アクションを追加をクリックします。
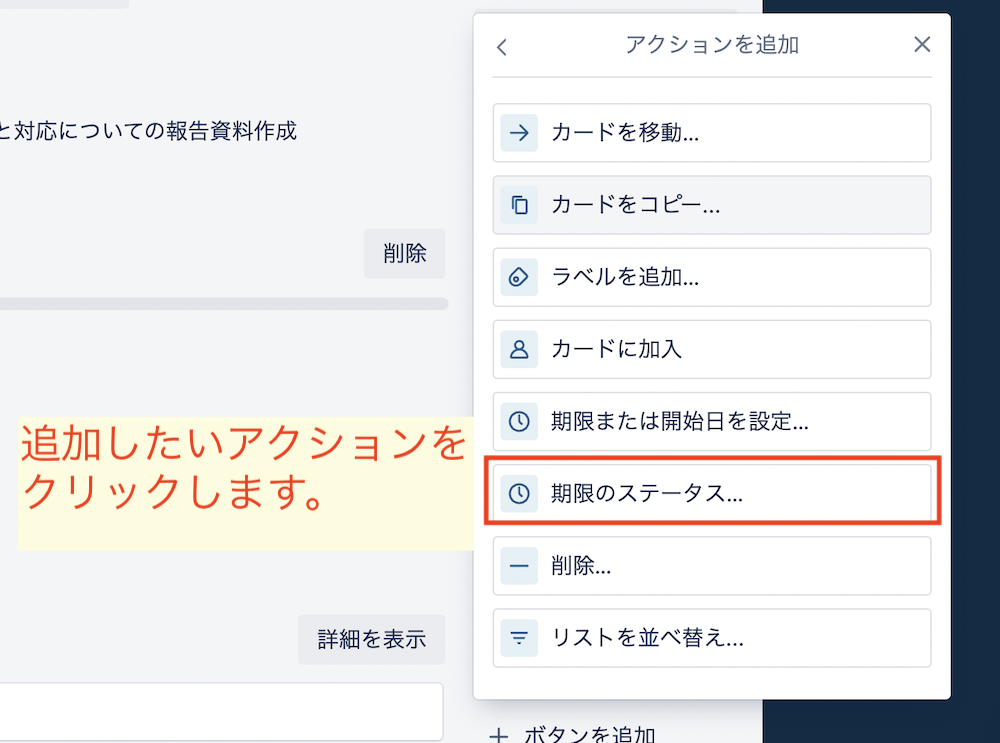
2つ目のアクションを選択してクリックします。
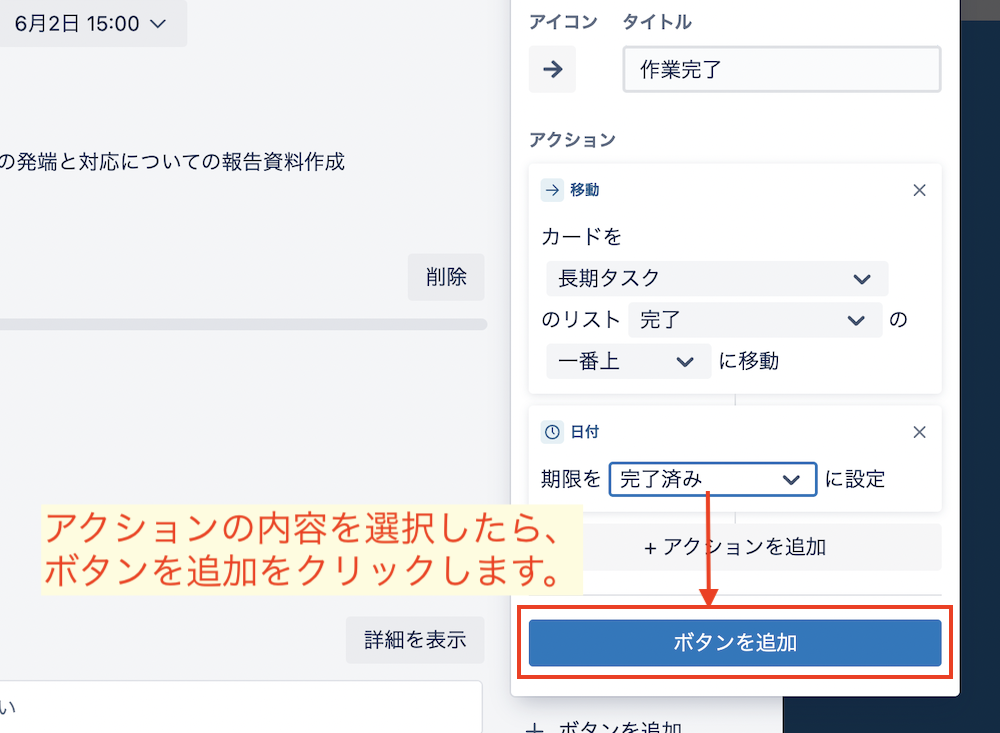
アクションの内容を選択して、最後にボタンを追加をクリックします。
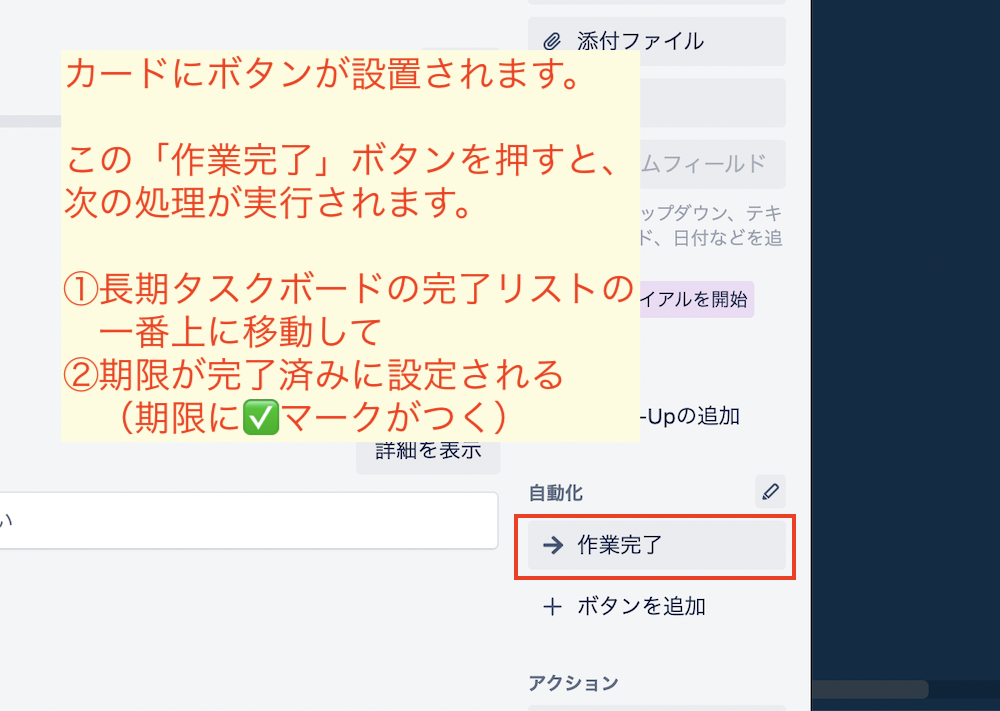
カードにボタンが追加されました。
ボタンを押すと、このカードに対して、先ほど設定した処理が実行されます。
手順⑦ 作業の記録をとる
アクティビティログ(活動記録)を作成することで、実際に作業し始めて起きた出来事などを記録します。
まとめ
カードに設定する手順は7つありました。
- カードの名前を決める
- 説明を記入する
- チェックリストを作成する
- 期限を設定する
- ラベルをつける
- 自動化処理を設定する
- 作業の記録をとる
これらを自由に組み合わせて、タスクの内容をカードに反映させてください。
次はカードを操作する方法を説明します。
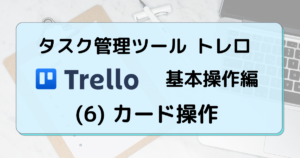
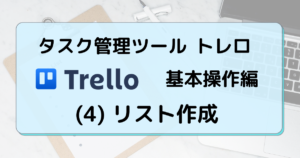
【初心者向け】Trelloの使い方 リンク


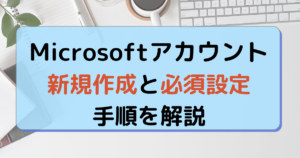
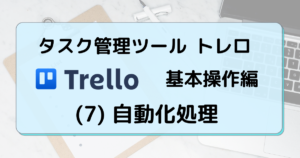
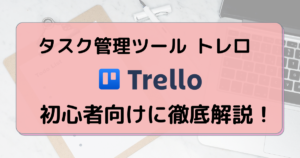
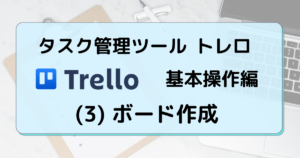
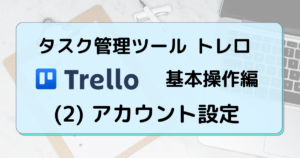
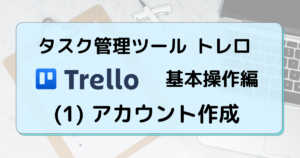
コメント