ボードの作成が終われば、次はリスト作成します。
リストは、たくさんある自分の作業(タスク)がどのような状態にあるのかを示すものです。
つまり、自分がどのようにタスクを管理したいかを考えてリストを作成します。
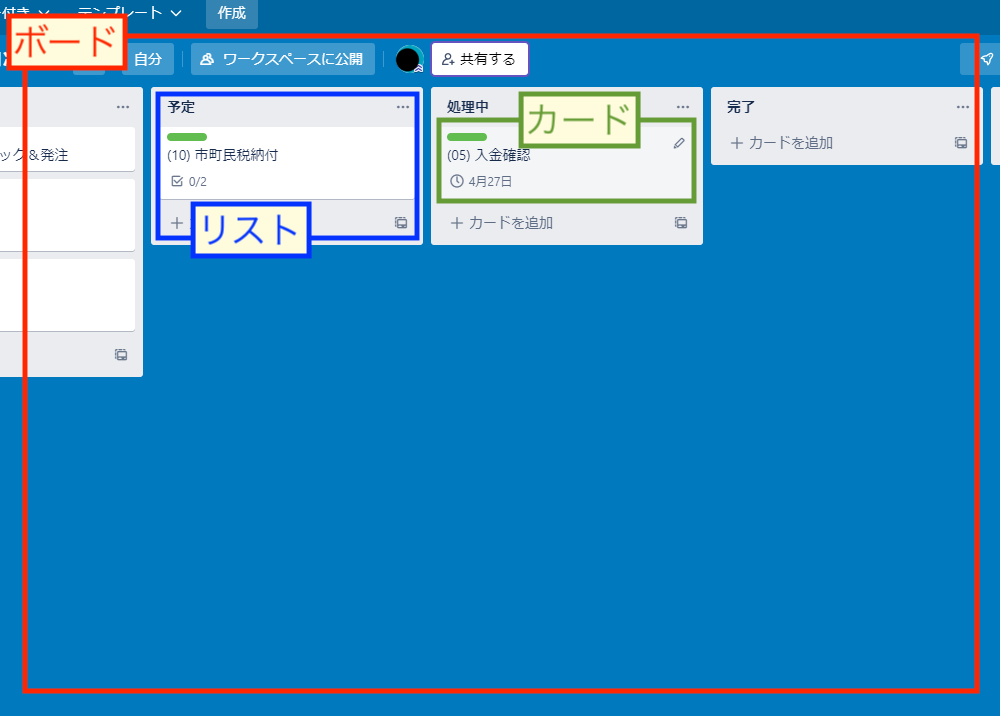
| 項目 | 内容 | 使用例 |
|---|---|---|
| ボード | 個々の作業(カード)と進捗状況(リスト)のあつまり | ○○プロジェクト、営業部、決算作業 |
| リスト | 作業の状態、進捗状況など | 予定、処理中、完了、見積、商談中、成約 |
| カード | 個々の作業内容 | 資料作成、月次会議、検品作業、外回り |
リストとは 作業の状態 を表すもの
作業の状態を、カード(個々の作業)がどのリスト(状態)に置かれているかで示します。
最初にボードを作成したときの「ToDo」「作業中」「完了」のリストを例にすると、このような使い方になります。
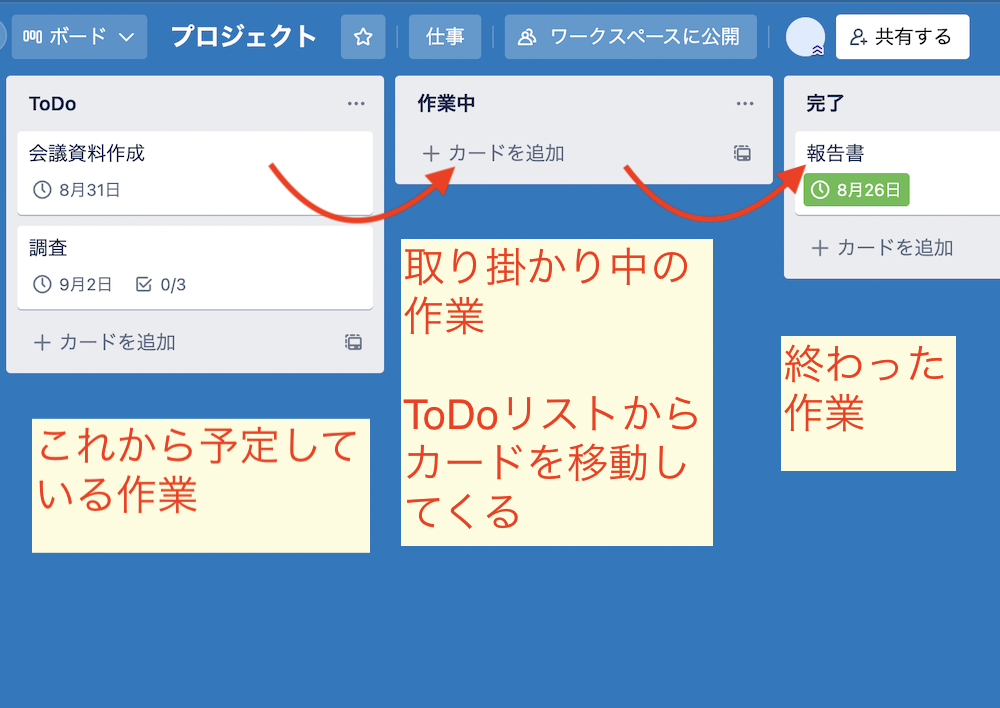
| リスト | 状態 |
|---|---|
| ToDo | これから行う予定の作業 |
| 作業中 | 現在取り掛かっている作業 |
| 完了 | 完了した作業 |
リストと自動化処理でタスク管理を効率化
Trelloの最大の特徴の一つはリスト内の処理の自動化できることです。
例をあげると
- 「ToDo」リストにカードを追加したら、自動的に期限を3日後に設定する
- 「作業中」リストにカードを移動させたら、自動的に期限の近い順番にカードを並び替える
- 「作業中」のカードのチェックリストを全部チェックしたら、自動的にカードを「完了」リストに移動する
このように、管理作業の負担を自動化で軽減できます。
自動化はパソコンでタスク管理する最大のメリットですね。
自動化処理の設定方法は、別のページで詳しく説明しています。
リスト作成手順
ボードの中にあるリストを追加から作成できます。
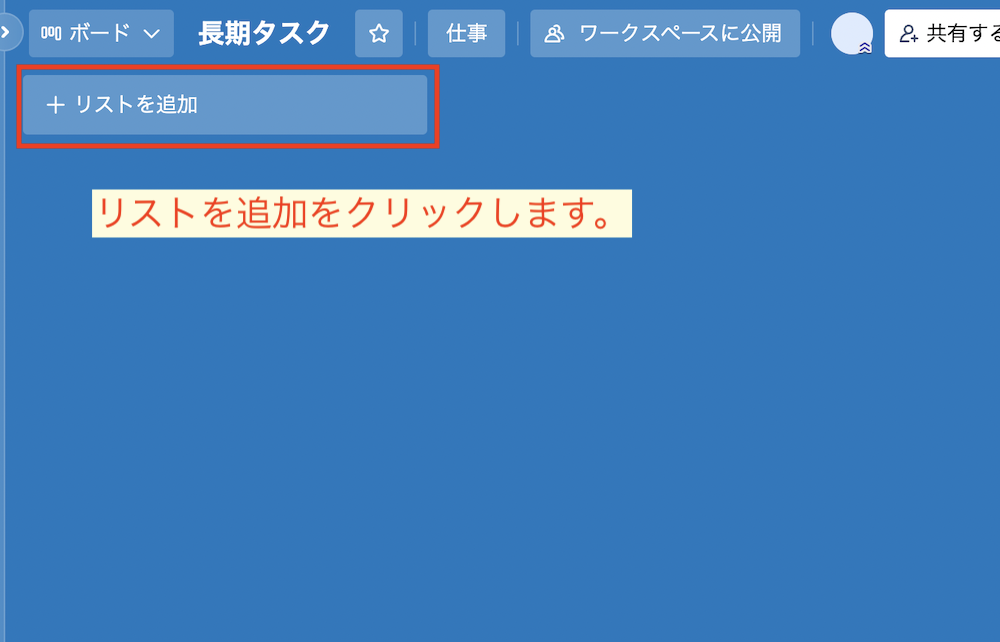
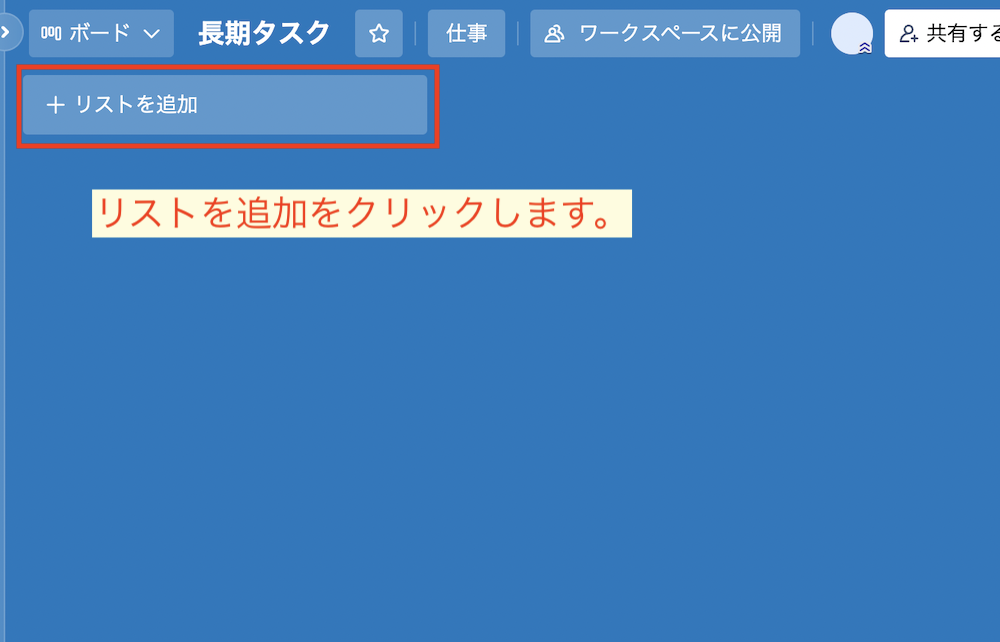
リストを追加をクリックします。
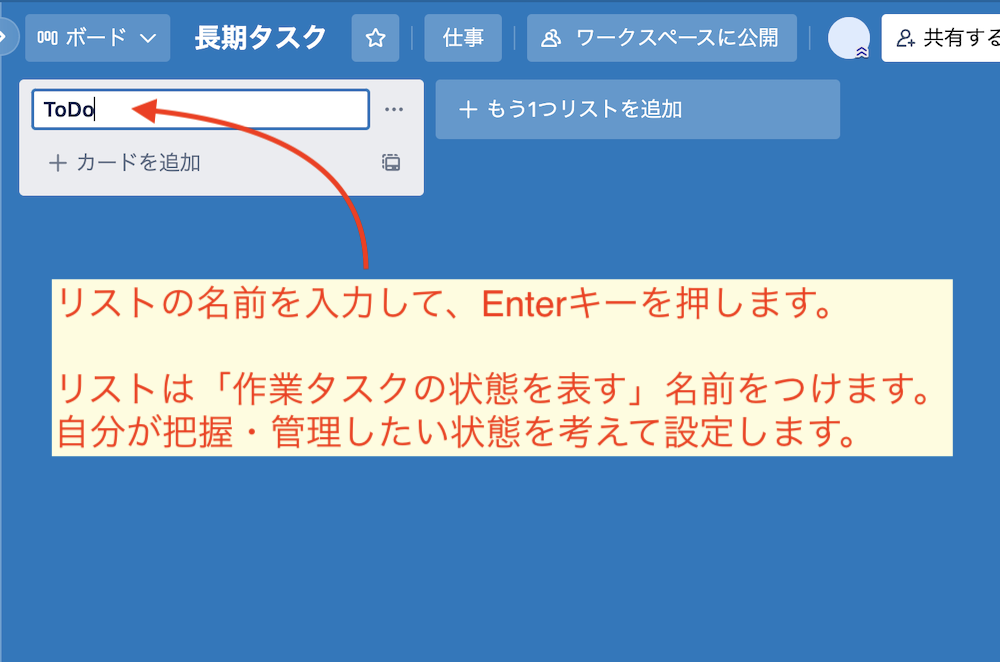
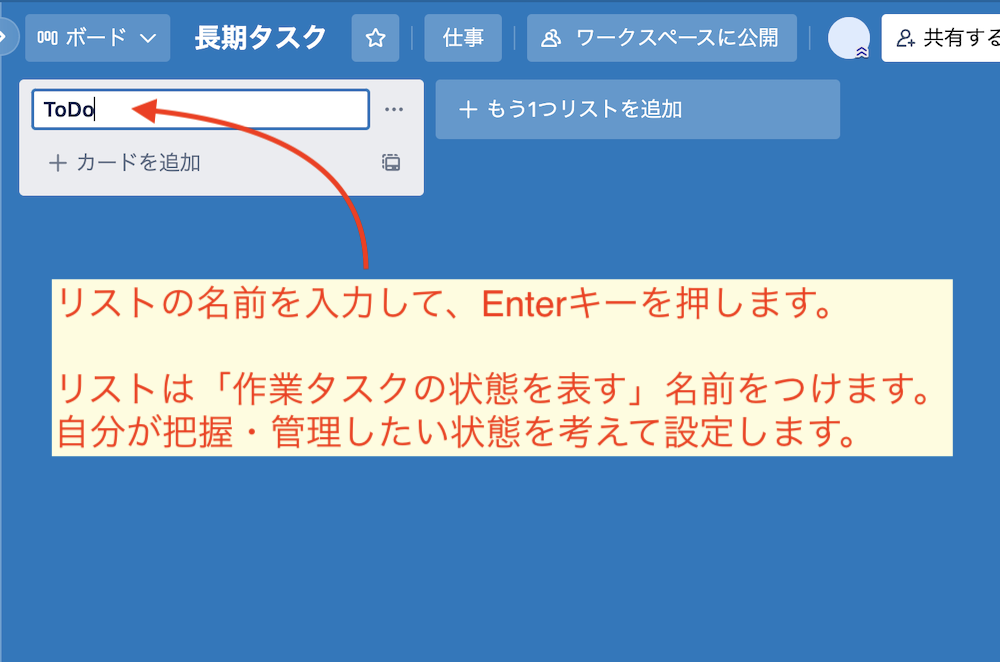
名前を入力してからEnterキーを押します。
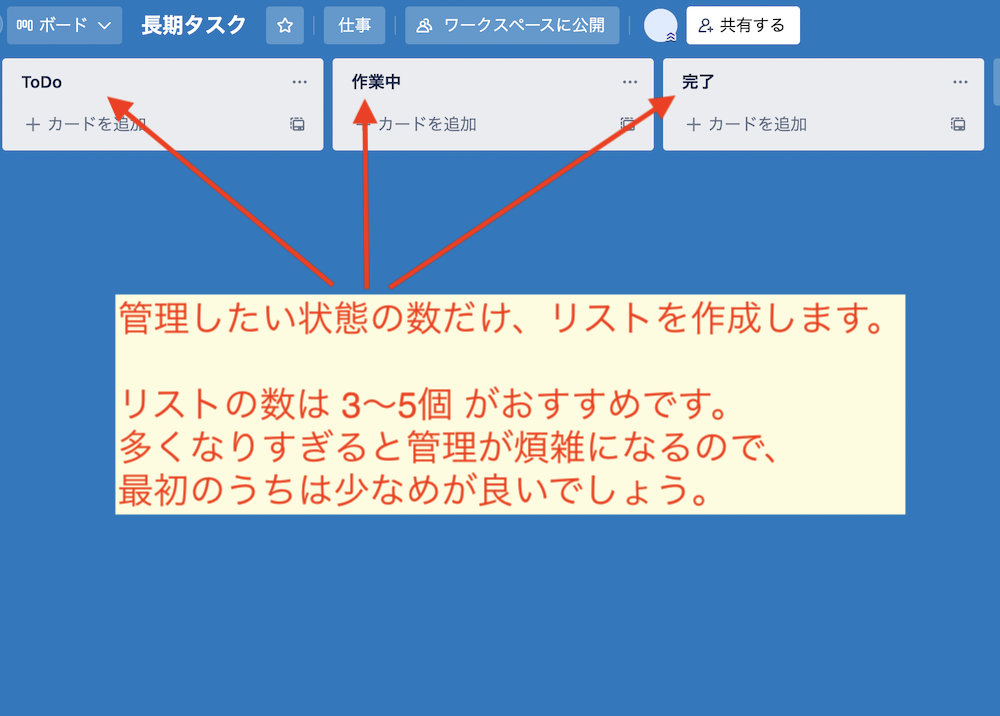
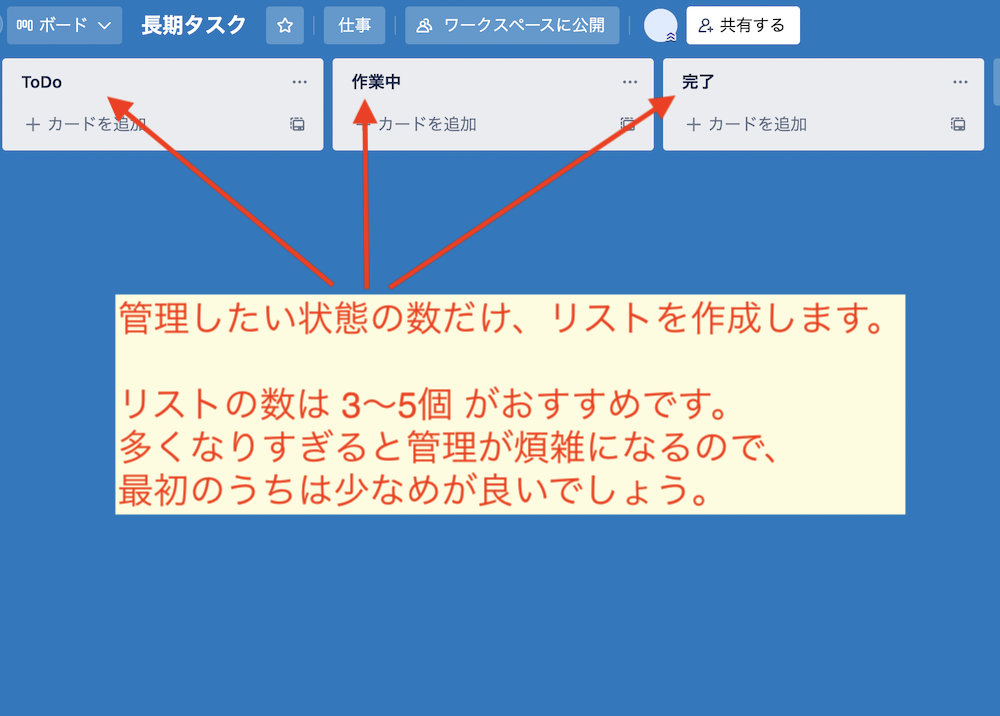
同じ手順で必要な数のリストを作成したら完了です。
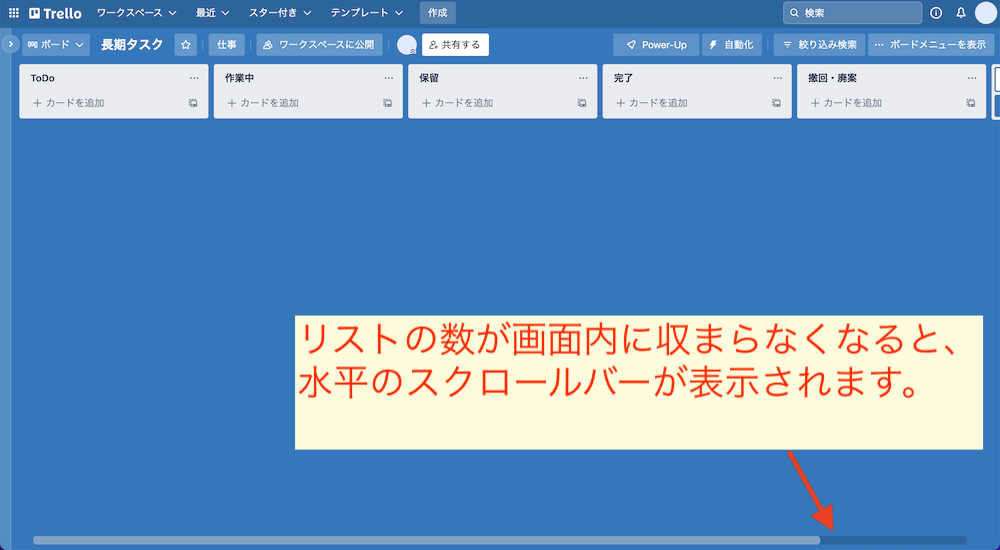
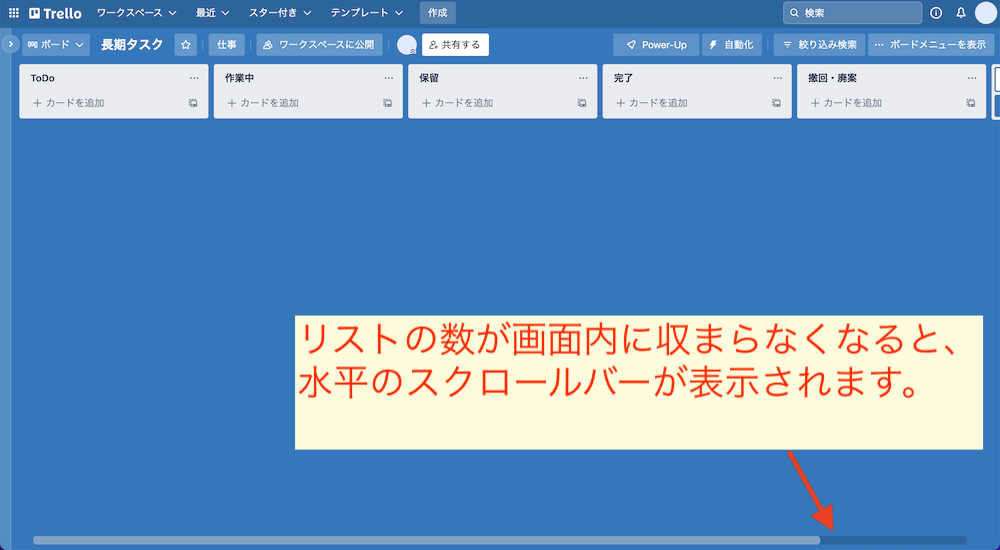
テンプレート
どのようなリストを作成すれば良いのかわからない場合は、テンプレート(英語)を参考にしても良いと思います。
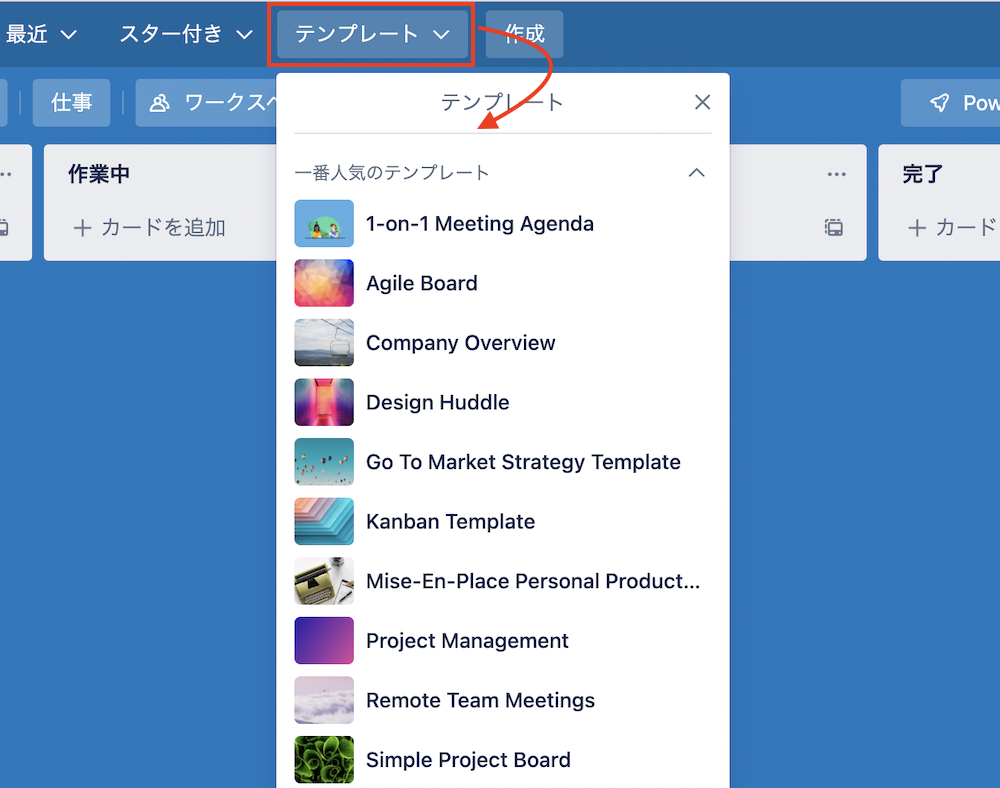
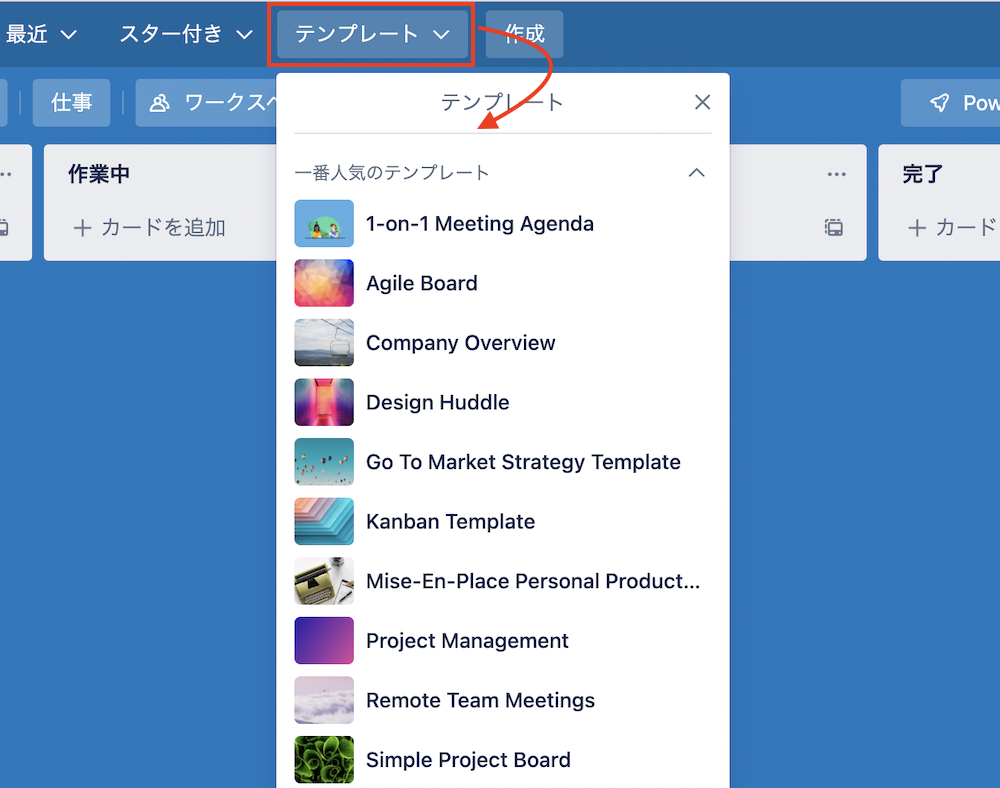
ボード中央のテンプレートをクリックして、テンプレートを選択します。
Kanban Template(カンバン)
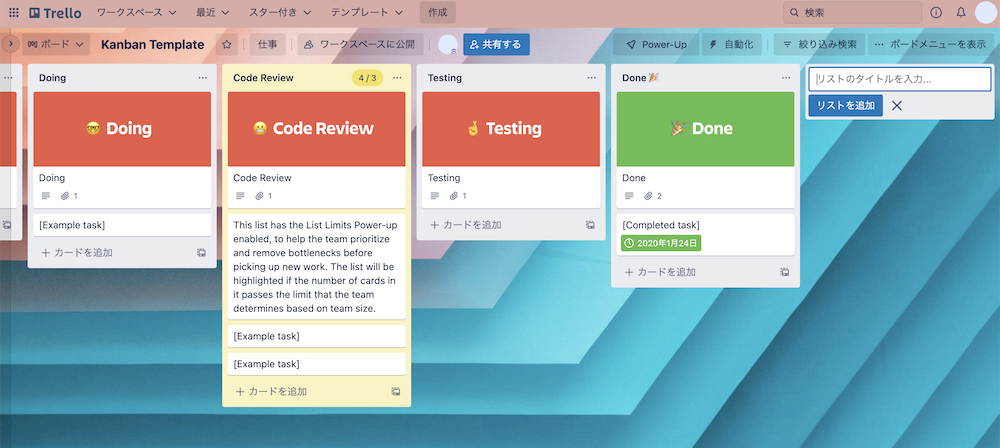
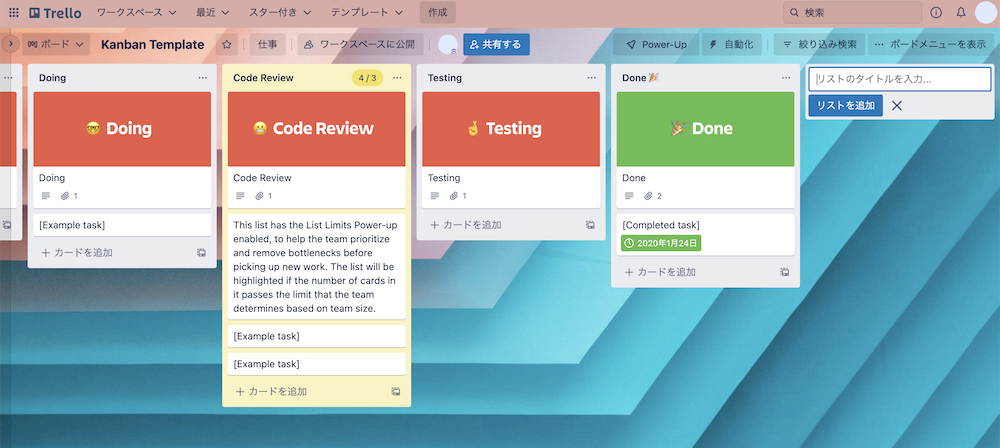
Kanban Template(カンバン)は7つのリストで構成されています。
「Backlog(未処理)」、「Design(設計)」、「To-Do(予定)」、「Doing(作業中)」、「Code Review(コードレビュー)」、「Testing(テスト)」、「Done(完了)」
おそらくシステム製造用に作られているので、「Code Review(コードレビュー)」が入っています。
Remote Team Meetings(リモートチームミーティング)
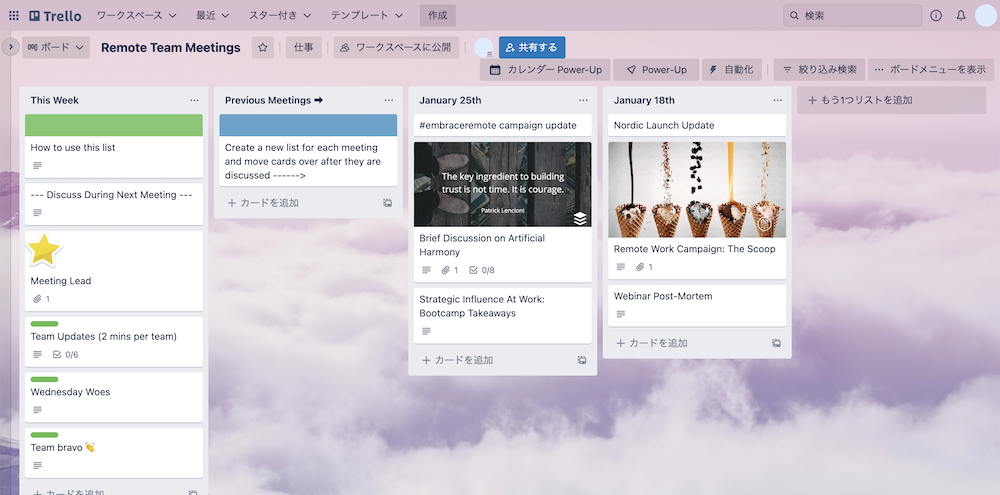
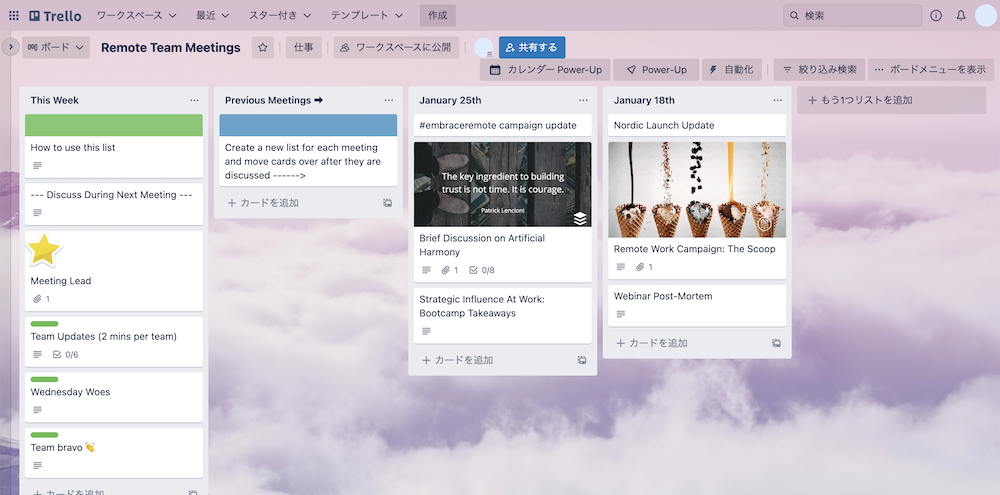
Remote Team Meetings(リモートチームミーティング)は「This Week(今週)」、「Previous Meetings(これまでの会議)」の後のリストは、「1月25日」「1月18日」とあります。
今週と先週の2つのリストでタスク管理して、3つ目以降はリモートミーティングごとにリストを追加削除します。
会議の予定に特化した使い方の例です。
まとめ
リスト作成のポイントは次のとおりです。
- カード(作業)の状態を示すために作成
- リストの数を多くしすぎない
- リストの自動化処理で効率よくタスク管理が可能
次はボード、リストに続いて、カード作成の手順について解説します。
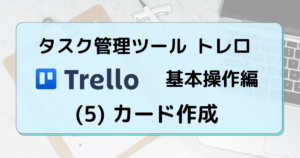
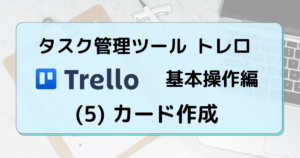
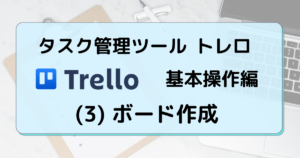
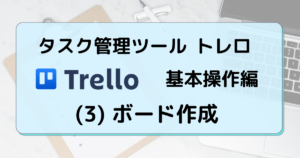
【初心者向け】Trelloの使い方 リンク


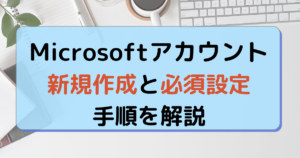
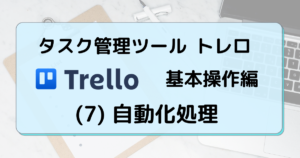
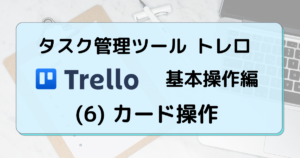
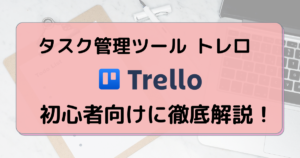
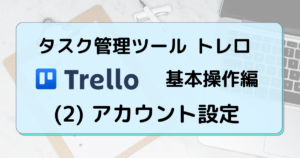
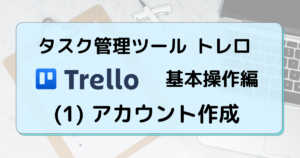
コメント