証明写真は資格試験や履歴書など、使う用途が多いですが1枚が高いです。街の証明写真機だと1回700円で4~6枚ですね。
ここではスマホとコンビニ印刷を使って、1回40円で4~6枚の証明写真を撮る方法を説明します。
手順は3ステップです。
- 手順① スマホのカメラで自撮りする
- 手順② アプリで印刷用の加工をする
- 手順③ コンビニで印刷する
スマホのカメラは標準のカメラを使います。画像加工するカメラアプリがありますが、証明写真用に使うのはやめたほうが良いと思います。
手順②ではAndroid用のアプリの説明をします。iPhoneの方ごめんなさい
手順① スマホのカメラで自撮りする
- たくさん撮り、写りのいいものを選ぶ
- 白い壁紙の部屋
- スタンド(自撮り棒)を使う
手順②のアプリでも写真は撮れますが、先に写真を撮って、写りのいいものを選ぶほうが作業が楽です。
白い壁紙の部屋で撮ります。単色の壁紙の部屋でもアプリで背景色を加工できるものがあるので、試してみるのもいいでしょう。
自立する自撮り棒をスタンドにして、遠隔のシャッタースイッチを使って撮っています。スマホの固定すると失敗が少ないです。

こういったものが無くても、スマホを固定できれば、セルフタイマーでも撮れます。
同じものは販売終了になっていたので、似たようなものを探してゲットしてください。
手順② アプリで印刷用の加工をする
私は「証明写真アプリ」というアプリを使用しています。
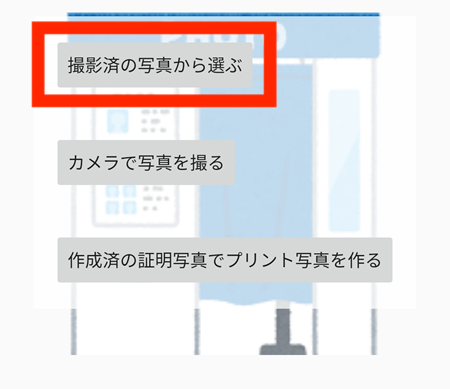
「撮影済みの写真から選ぶ」を押します。
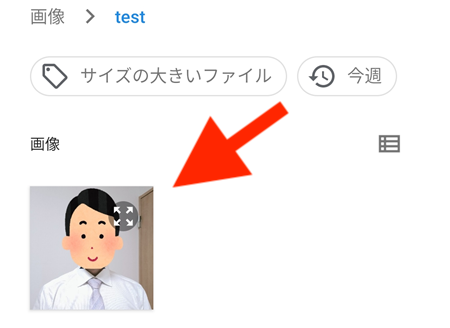
スマホの中から手順①で撮った写真を選びます。
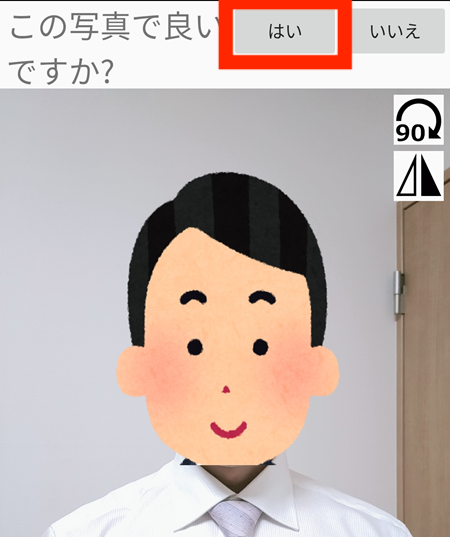
確認画面が表示されるので、「はい」を押します。
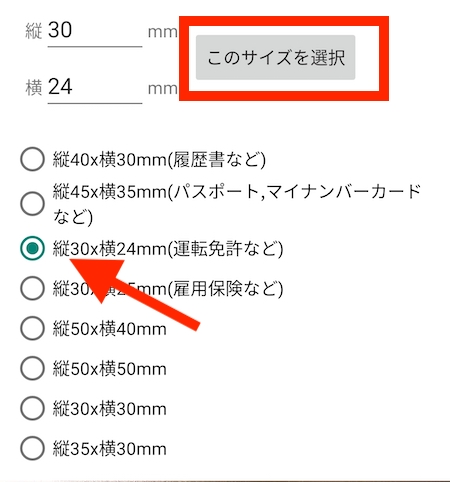
サイズを選んで「このサイズを選択」を押します。
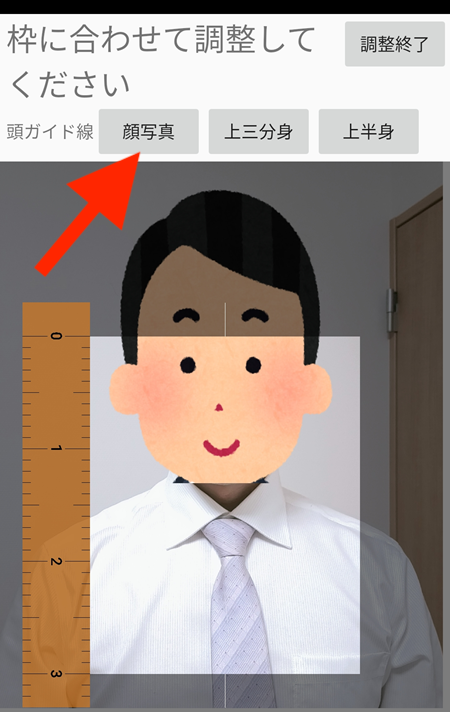
明るくなっている枠に顔が収まるように動かして、ちょうどいい位置になる様にします。
頭ガイド線のボタンを押すことで、ちょうどよい位置に自動で設定してくれます。
今回の例は3×2.4cmサイズの顔だけを印刷する予定なので、頭ガイド線を「顔写真」にして、ガイド線枠に顔が収まるように調整します。
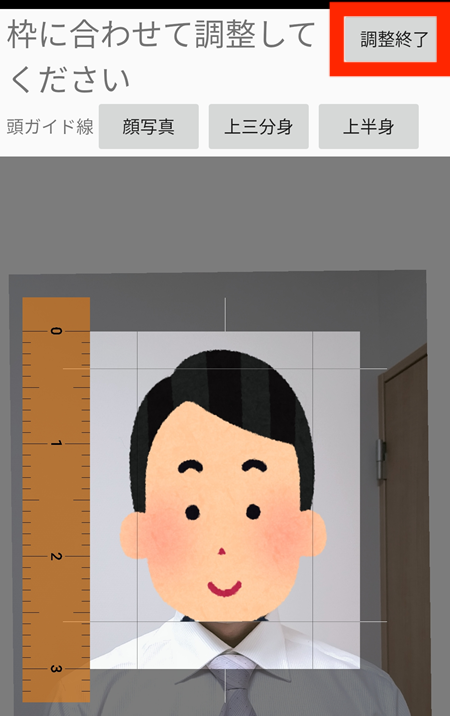
調整が完了したら、「調整終了」を押します。
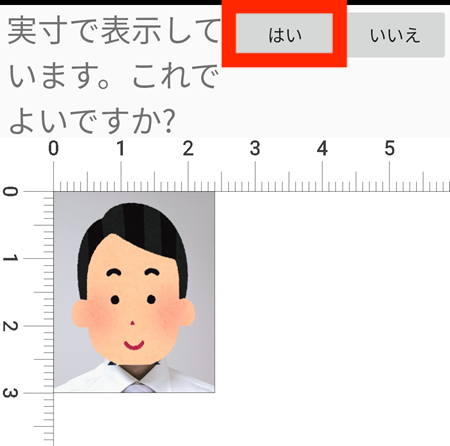
証明写真のイメージに問題がなければ「はい」を押します。
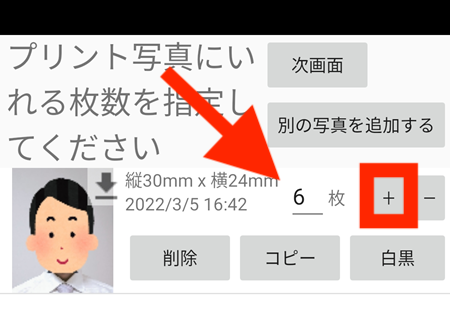
枚数を変更します。用紙の枠内に収まるように、印刷枚数「+」を押します。
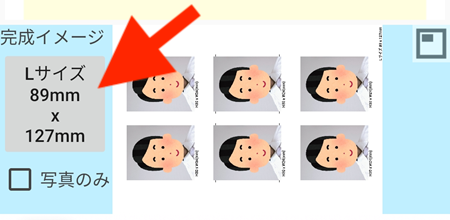
印刷するサイズは左下のグレー部分で指定します。数枚印刷するだけなら「Lサイズ」で十分です。
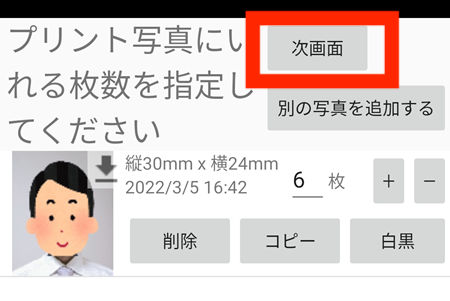
画像がLサイズの用紙に全て収まっていたら「次画面」を押します。
3cm×2.4cmを3枚、4cm×3cmを2枚の様に、サイズを組み合わせて印刷したり、写真写りの良いものを2種類印刷したり出来ます。
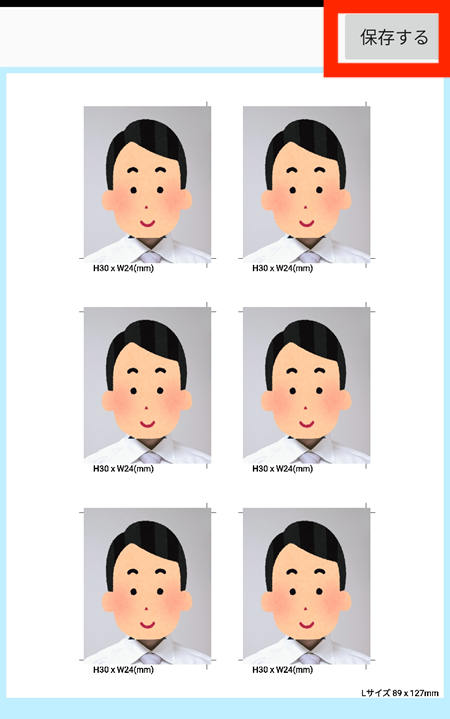
L版サイズの印刷イメージに問題がなければ、「保存」を押します。
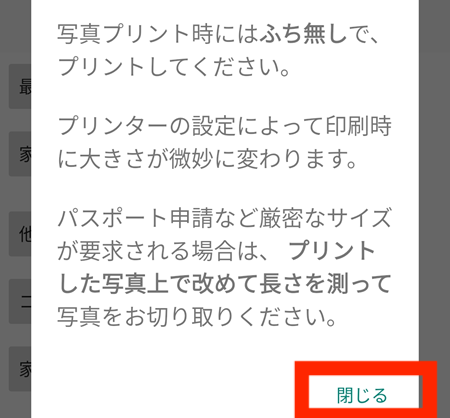
「閉じる」を押すと終了です。
手順③ コンビニで印刷する
印刷用アプリでデータを作成し、コンビニに行って印刷するだけです。
コンビニ各社で印刷用アプリが用意されているので、ダウンロードしてください。
今回はセブンイレブンで印刷します。

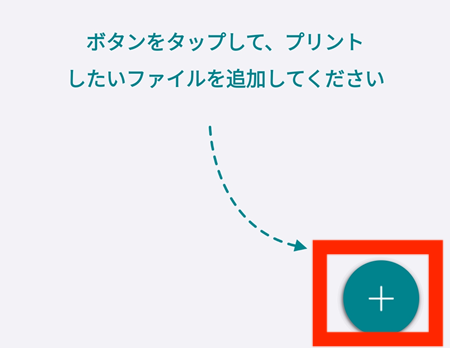
セブンのアプリを開いて、画面右下の「+」を押します。
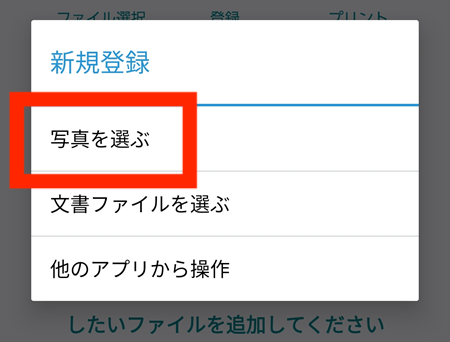
「写真を選ぶ」を押します。
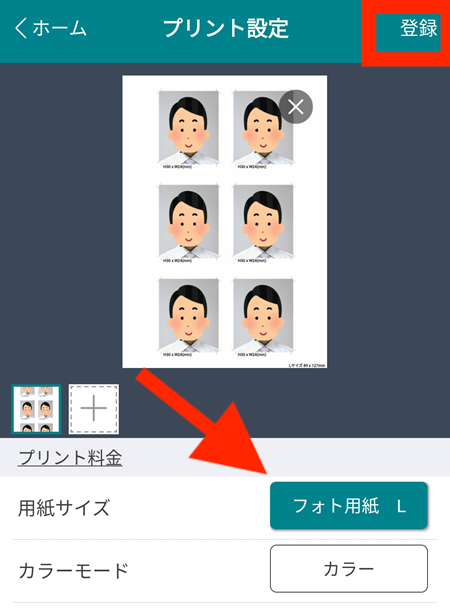
用紙サイズがフォト用紙Lになっていることを確認して、「登録」を押します。
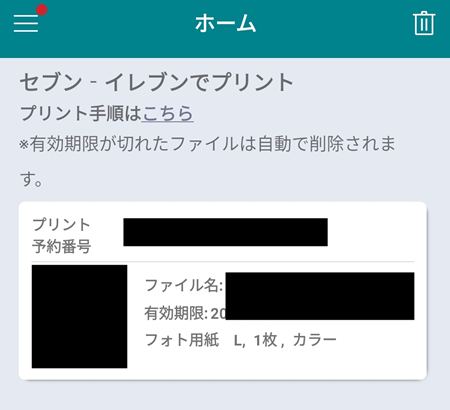
ファイルのアップロードが完了すると、「プリント予約番号」が割り当てられた状態になります。
これで下準備は全て完了です。
あとは、最寄りのセブンイレブンまで行って、マルチコピー機を操作してください。
L版写真は1枚40円でした。
また、セブンのマルチコピー機は硬貨とnanacoしか使えませんので注意してください。(2022年3月時点)
最後に
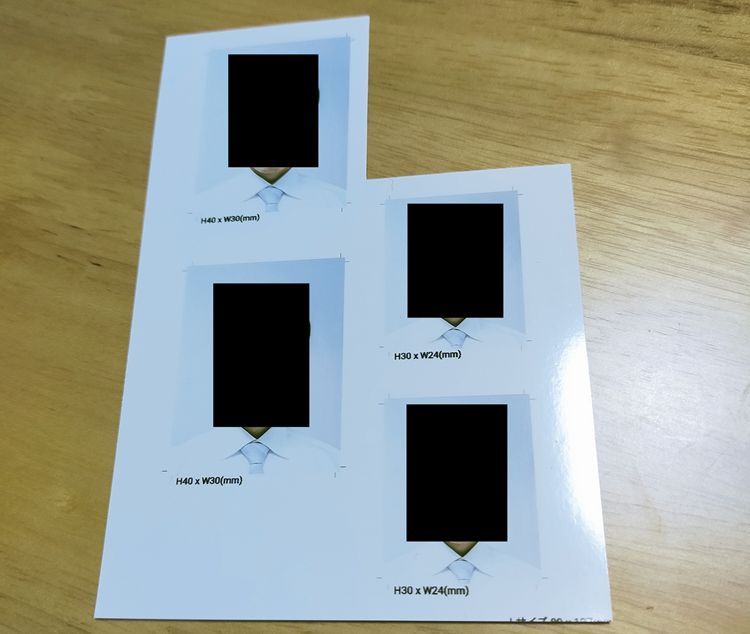
実際に印刷したものです。(1枚使用済みですなのはご容赦ください😅)
お読みいただきありがとうございました。




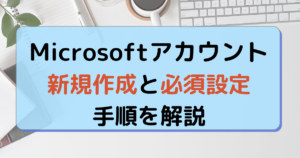
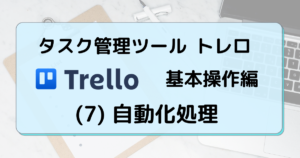
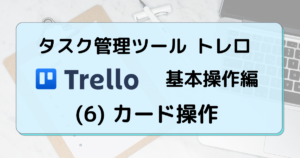
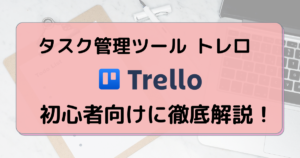
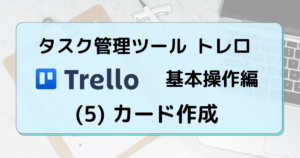
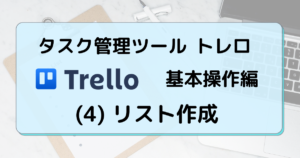
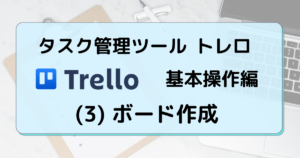
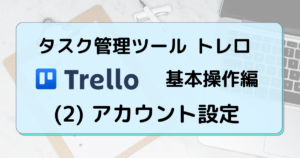
コメント